How to Get Started Using Apple Music Playlists
Modern streaming services like Apple Music can help you create a master list of your favorite tracks, something to get you moving at the gym, and be more productive at work.
In this article, we explore how to create, populate, share, and discover Apple Music playlists. By the end, you’ll be a pro who can fully wield the power of Apple Music.
How to Create an Apple Music Playlist
The procedure for creating a playlist differs depending on whether you’re using a mobile device or computer.
On the iPhone, iPad, and other mobile devices:
- Launch the Music (Apple Music) app and tap on the Library tab. At the top of the screen tap New Playlist, then give it a name, description, add some tracks if you like and tap Done.
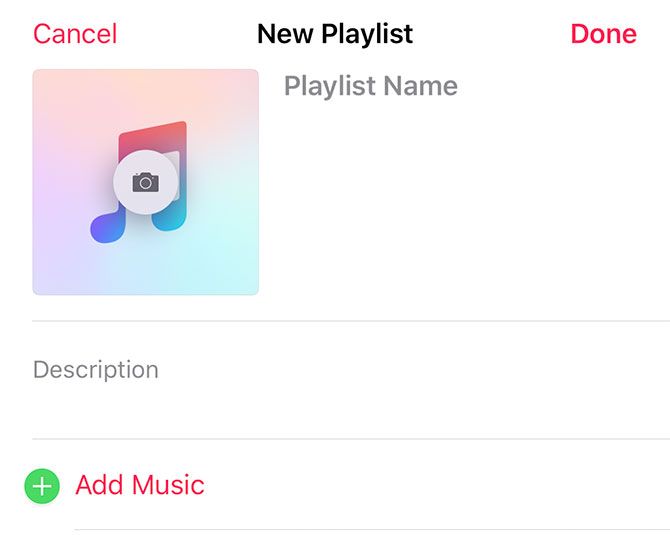
In iTunes for Mac or Windows:
- Launch iTunes and hit File > New > Playlist (or use the keyboard shortcut Cmd + N). Your playlist will appear in the sidebar, start typing to give it a name then hit Enter.
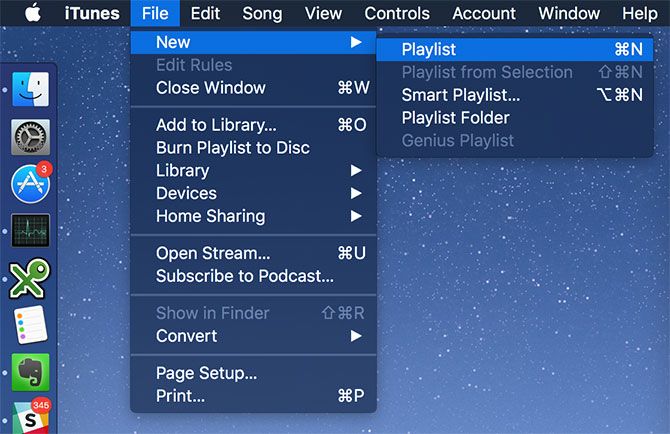
How to Add Songs to an Apple Music Playlist
On an iPhone, iPad or another mobile device you can add songs using the following methods:
- Find your playlist under Library > Playlists then tap Edit followed by Add Music. This allows you to keep adding tracks until you hit Done.
- When browsing albums or tracks in other playlists, 3D Touch (or long-press on older devices) a track then choose Add to a Playlist and make your selection.
- From the Now Playing screen tap the ellipsis icon (…), then choose Add to a Playlist and make your selection. This will add the currently playing song to your chosen playlist.
- Download the Shazam app, identify a song, then tap Add To and choose an Apple Music playlist.
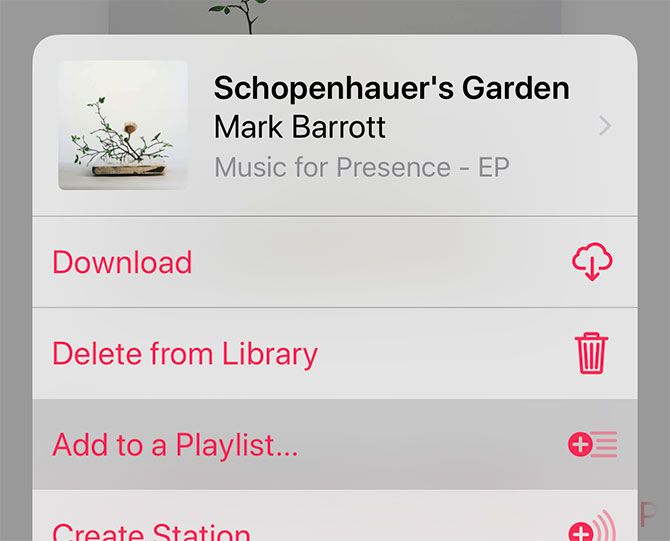
In iTunes for Mac or Windows, to populate your playlists:
- While browsing albums and tracks, click and drag your song to the left-hand sidebar and release over your chosen playlist.
- While browsing albums and tracks, right click on a song and choose Add to Playlist > [Playlist Name].
- From the Now Playing area the top of the iTunes window, hover the track name then click on the ellipsis icon (…) and choose Add to Playlist > [Playlist Name].

How to Share Apple Music Playlists
On an iPhone, iPad, or other mobile platforms:
- Head to Library > Playlists and select your playlist. Tap the ellipsis (…) icon and choose Share Playlist.
- Head to Library > Playlists and 3D Touch (long press on older devices) the playlist you want to share then choose Share Playlist.
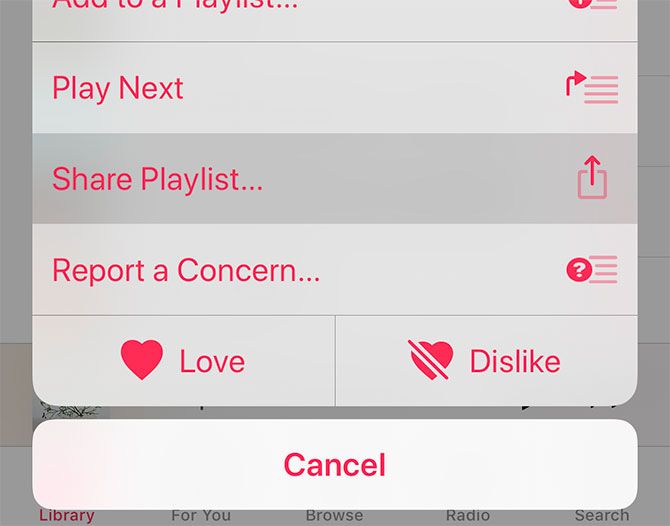
In iTunes for Mac and Windows:
- Find your playlist in the sidebar on the Library tab, right click on it then choose Share Playlist.
- When in Library > Playlist view, scroll to the top and tap on the ellipsis (…) icon then choose Share Playlist.
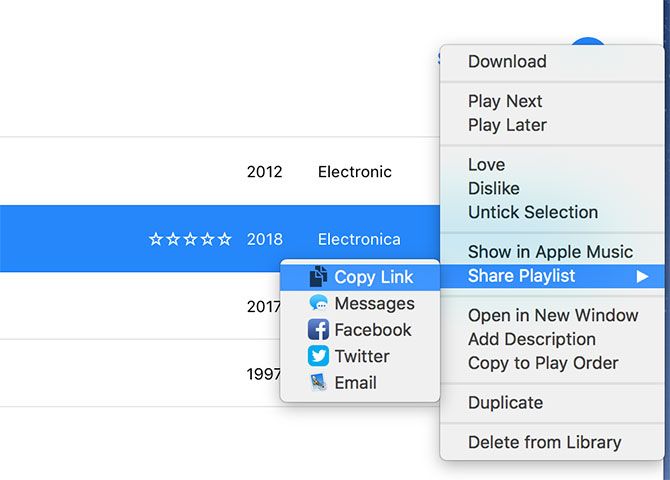
Both of these methods will generate a link that you can share freely via Messages, Facebook, AirDrop, and so on. There’s no way to “revoke” this URL at present, so if you want to stop sharing your playlist it’s best to duplicate it and delete the old one.
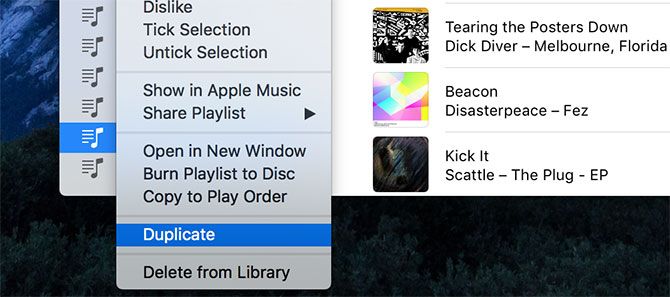
It’s also possible to display playlists on your public Apple Music profile. At present, this is only possible using the desktop version:
- Click on the For You tab, then click on your user icon on the top-right corner.
- Set up your public Apple Music profile (if you need to) then click Edit.
- Choose which playlists you’d like to make available on your profile, then hit Done.
Can You Make Collaborative Apple Music Playlists?
No.
Despite this being a feature tipped for an iOS 11 release, collaborative playlists never arrived and are still absent on mobile and desktop. Given Apple’s push for a social platform, it seems likely that this feature will be coming in the next major iOS update.
How to Subscribe to an Apple Music Playlist
To subscribe to a friend’s playlist, ask for a link via the sharing methods outlined above. These links will open in Music on iOS, and iTunes on Mac or Windows. To subscribe, open the playlist and at the top of the screen click Add.
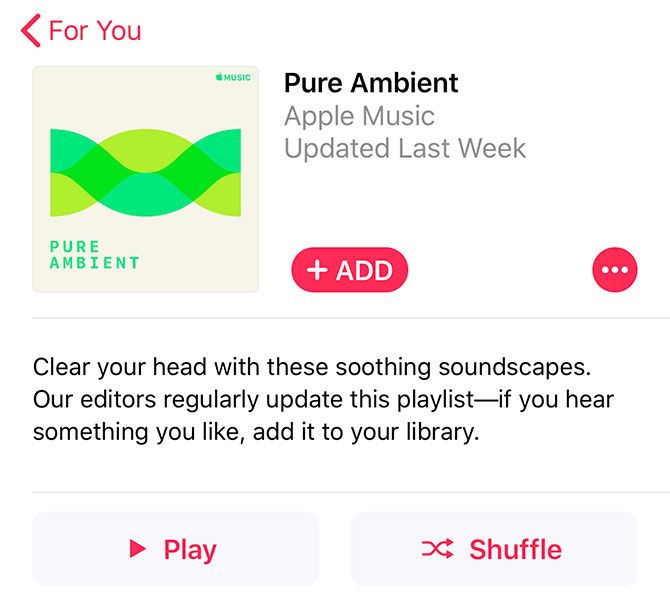
On mobile, playlists appear under Library > Playlists as one list. On desktop, playlists are separated by “type” and any Apple Music playlists you subscribe to that aren’t yours will appear in the separate “Apple Music Playlists” section of the sidebar.
How to Discover New Playlists in Apple Music
Head to the For You tab on any platform to see recommendations based on your listening habits. Many of these playlists are automatically generated based on what Apple Music thinks you like, including a Favorites Mix, a New Music Mix and playlists based on the genres you listen to most (like a Chill Mix).
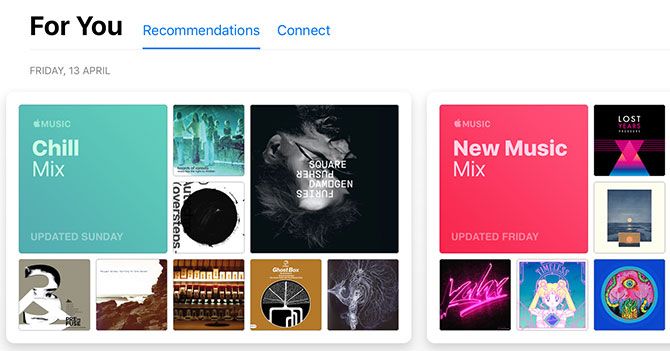
These playlists will update on a regular basis, as new music becomes available and your listening habits evolve over time. At the bottom of this page you’ll find some more generic (but curated) playlist recommendations including Artist Spotlight Playlists and a list of new releases relevant to your library.
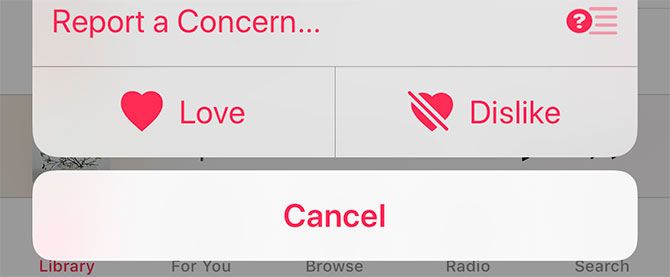
As detailed in our article on essential Apple Music tips, you can train Apple Music by using the Love/Dislike buttons hidden under the ellipsis (…) and 3D Touch context menus. If you Love or Dislike a suggested playlist, Apple Music will take this into account and adjust future suggestions based on your feedback.
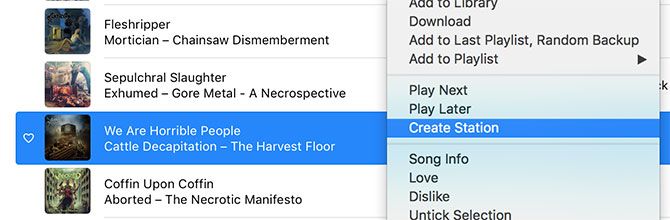
Another way of finding similar music is to create a radio station based on a particular song. To do this, find the track you would like to base your playlist on then 3D Touch or right click it and choose Create Station.
Don’t Forget to Search for Playlists Too
Did you know Apple Music is curated by human beings? While there’s an emphasis on predictive suggestions based on listening habits, there’s also a team of curators updating and creating playlists for your listening pleasure.
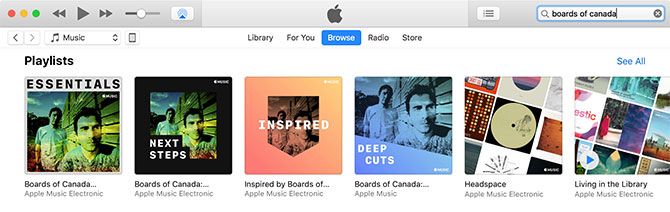
To find something specific, simply search. Try searching for a genre, a band or producer, an album, or even a particular mood or activity. Scroll down in your results till you find the suggested playlists. Some good examples we have found:
- Headspace: A collection of electronic, acoustic, and ambient music for focusing your mind. Updates weekly.
- Vaporwave Essentials: A brief dive into a genre, a springboard for music discovery.
- Grind Your Core: A playlist of some of the most aggressive music ever put to record.
- Sampled: Blue Note Records: A collection of tracks sampled by modern artists from the famous jazz label, as part of the “Sampled” series of playlists (there are many more).
Maybe Apple Music Isn’t Right for You
So there we have it. An introduction to Apple Music playlists. If you’re new to Apple Music this should help you get started creating, sharing, and discovering playlists. And if you’re an Apple Music veteran perhaps the recommended playlists will bring you some joy.
Apple Music is only one of a number of high-profile music streaming services. All of which have their pros and cons. If you don’t own solely Apple gadgets and are wondering whether to give Spotify or Deezer a shot, make sure you read our guide to selecting the best music streaming service.
 Logging you in...
Logging you in...
