7 Common Mistakes That Slow Your Mac Down
Is your Mac running slower than you’d like? By changing some of your bad computing habits, you might improve your Mac’s overall performance.
While macOS isn’t an operating system that requires a lot of user maintenance, it’s by no means perfect. Some of these mistakes are easy to avoid, while others may require some effort and investment on your part.
1. Using an Antivirus
Have I said recently that I absolutely hate Antivirus programs on the Mac?
If not, let me do so now.
I absolutely hate Antivirus programs on the Mac.
— Dave Nanian (@dnanian) February 22, 2018
Mac malware exists, but it’s not as prolific as it is on Windows or Android. Due to the way Apple has locked down the core OS components with system integrity protection (SIP), most users are unlikely to experience system failure due to malware.
Gatekeeper stops your Mac from running unsigned applications, and requires manual intervention to circumvent. Applications that want to make potentially damaging changes to your files require you provide your admin password. To stay safe, you can simply vet everything you run and be suspicious of anything that asks for admin authorization.
Most major antivirus developers have a Mac version of their product, and most of them run constantly in the background. Even with a solid state drive, this can slow your machine down by wasting precious available resources. Some of them may be handy if you run other Windows computers on your network, but when it comes to protecting macOS they’re unnecessary.
Be on the lookout for fake Mac security apps too. MacKeeper is one of the worst offenders, while others can lead to more malicious ransomware attacks that demand payment. The best defense against Mac malware is a discerning eye, and a quick scan with KnockKnock every now and then.
2. Not Maintaining Enough Free Space
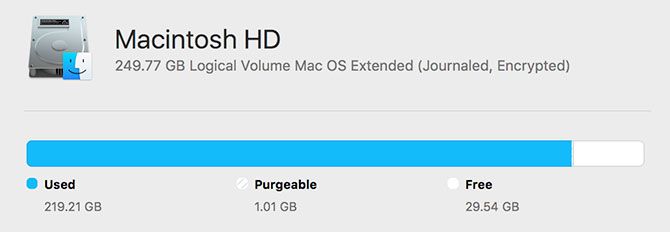
Failure to maintain a cushion of free space is one of the most common causes of slowdown. It can result in long pauses, sudden freezes, and even boot problems. Your computer needs free space to create log files, caches, and temporary files as part of its normal operation.
It can be hard to keep on top of free space, especially if your MacBook doesn’t have much to begin with. If you need more space you’ve got the following options:
- Replace your Mac’s storage medium with a larger drive.
- Add some more space with memory cards.
- Buy an external hard drive or use network attached storage.
The latter option will allow you to move your device backups and core libraries elsewhere, saving potentially hundreds of gigabytes of space. If these options aren’t viable, there are plenty of other smaller changes you can make to save space like removing duplicate data.
3. Out of Control Temporary Files and Caches
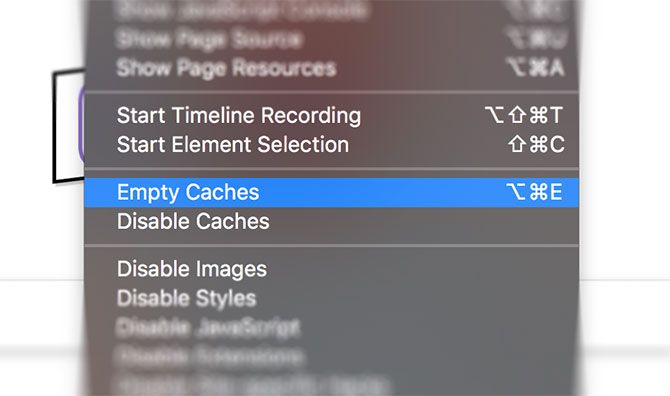
Many times I’ve restarted my Mac with only 3GB of free space, then noticed I have 9GB when I log in again. This is due to temporary files created by macOS and third-party applications, which are routinely cleared out and deleted on startup.
The simplest solution here is to restart your machine more often. If that’s not enough, you can manually clear our macOS caches which will create more free space than simply letting macOS handle the process on its own. Apps like CCleaner and CleanMyMac can do this for you if you’d rather not get your hands dirty.
4. Too Much Desktop Clutter
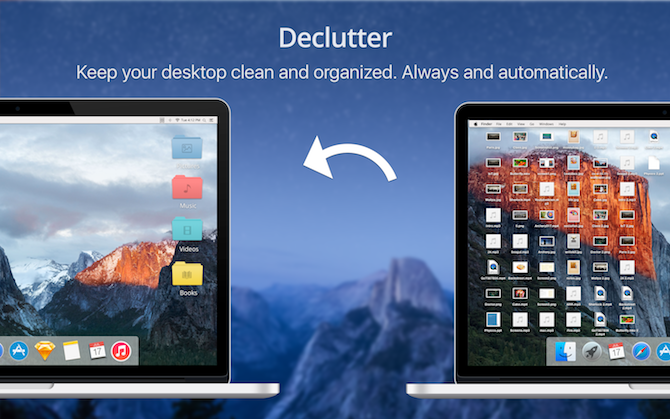
Did you know each icon on your desktop is a small window, and macOS needs to render each one separately? Considering this is the default dumping ground for screenshots, a cluttered desktop can really tax your system.
By cleaning up your desktop, you’ll reduce your background workload. That frees up resources for use elsewhere. Use your Mac’s in-built tools and third-party apps to better organize your desktop.
5. Too Many Background Processes
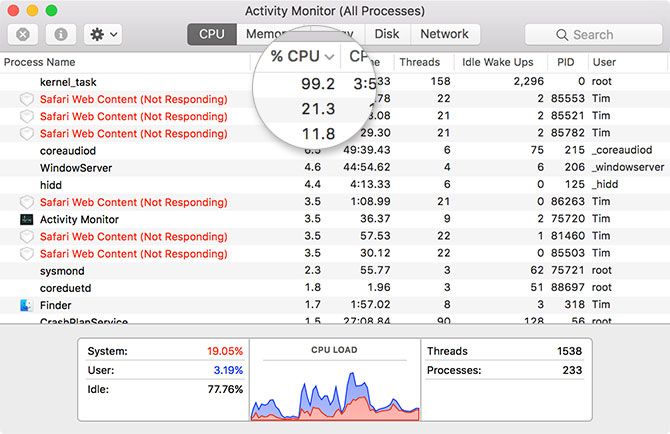
Your computer has a limited amount of system resources. It’s easy to tie up your available RAM and processing power with too many background processes. You can use Activity Monitor to see what’s running at any given moment. This is especially handy when you’re not sure why your machine has slowed down.
Click on the CPU or Memory tab and sort by the first column to see what’s currently consuming the most resources. Find a process and kill it by clicking the X button. There’s a whole array of fixes you can try if you see kernel_task consuming a ton of processing power.
All too often these processes start when your computer boots, so your first stop should be System Preferences > Users > Login Items. Select an application and click on the minus symbol to remove it from the list. The selected application will no longer start up when you turn your machine on.
Browser extensions and web apps can also drain your available resources. It’s a good idea to audit your browsers for extensions that aren’t pulling their weight. You can also try disabling extensions before ditching them completely to see if they’re an issue.
Keeping a close eye on your running process has another benefit: it can help you identify serial offenders.
6. Using Thirsty Applications
Your choice of application can make a huge difference to your machine’s overall performance. This is especially visible in your choice of browser. Safari is better optimized than Chrome for macOS, and it’ll give you more battery life too.
That rule goes for pretty much all of Apple’s first-party applications. Pages runs better than Word, Notes is lighter than Evernote, and apps like iMovie and GarageBand enjoy smooth performance even on older machines. This also applies to big guns like Final Cut Pro, which provides a considerably smoother experience than Adobe’s Premiere Pro.
Where possible, choose lighter third-party apps. Pixelmator is less powerful than Photoshop, but it’s also less taxing on your system. Most apps written exclusively for macOS will run considerably better than cross-platform counterparts. One example is torrent client Transmission, which eclipses Java-based alternative Vuze.
7. Skipping Updates
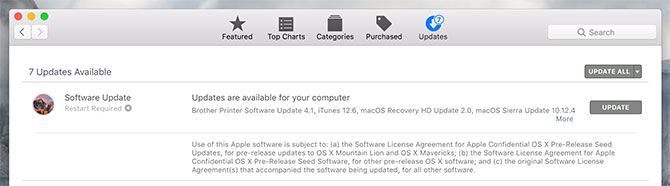
Your Mac is probably downloading updates in the background, so they’re ready to go when you click Update Now on that pesky popup you’ve been dismissing. Running updates will actually increase your available free space, since the system cleans up installation files once the updates are applied.
Similarly, macOS needs updating regularly too. Most yearly macOS releases improve performance, though this isn’t a golden rule. The updates that follow each new major version of macOS are always worthy of your time, since they fix problems that can cause poor performance (and security issues too).
Sometimes Patience Is a Virtue
It’s important to know that there are some perfectly normal times for your machine to run slowly. These include:
- Immediately following a major OS upgrade, since apps like Photos often rebuild their libraries and analyze images.
- Immediately following installing new apps, since features like Spotlight need time to index.
- When connecting an external drive, particularly for the first time, due to Spotlight indexing.
- When under load, like encoding video or batch converting RAW files.
- If your computer is really, really old.
That last point isn’t a joke. Since Apple hardware is built to last, it’s likely you’ll feel the squeeze of outdated technology before your computer stops working altogether. Have you asked yourself if it’s time to upgrade your Mac?
May 08, 2018 at 08:37AM



