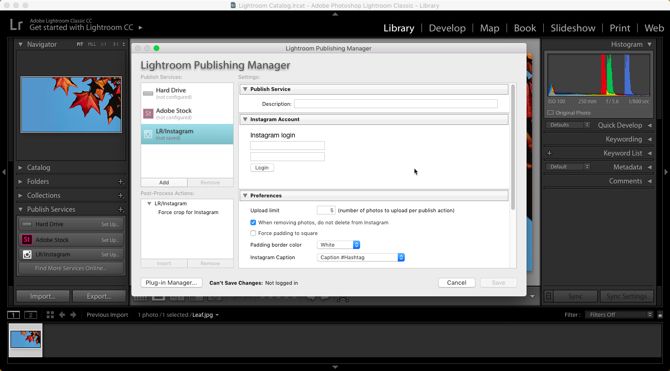How to Post Images to Instagram Directly From Lightroom
Adobe Lightroom is the preferred photo enhancement tool for photographers. Instagram is the social media where most of the tribe flocks. But still there is no way to directly post a photo to Instagram from Lightroom—unless you use a third-party shareware Lightroom plug-in that bridges the two tools.
How to Post Images to Instagram From Lightroom
LR/Instagram helps you work on Lightroom and then post the photo directly to your Instagram account. Remember, Adobe Lightroom is now Adobe Lightroom Classic CC. The process to install a plug-in is still the same: use the Lightroom Extensions Manager.
- Download the LR/Instagram plug-in to your desktop.
- Unzip the download and then launch Adobe Lightroom Classic CC > File > Plug-in Manager.
- Click on Add and browse to the plug-in file on your desktop to select it. The installation appears on the list of plug-ins and add-ons.
- After you have imported your photo, go to Publish Services which now includes LR/Instagram.
- Click on Set up to launch the Lightroom Publishing Manager and the Settings panel for the plug-in.
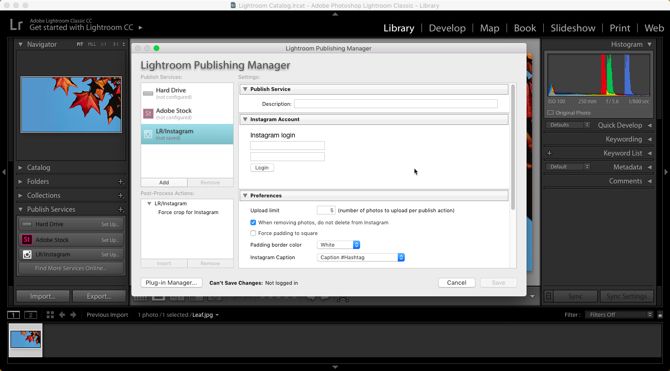
- Connect to Instagram with your log-in ID and password. Tweak the behavior of the plug-in from Preferences.
For instance, you can upload a maximum of five photos in one go. Keep the When removing photos, do not delete from Instagram checkbox selected to preserve the uploads when you delete the originals from the Publish section of Lightroom.
Force padding to square makes the thumbnails in the Instagram grid appear with the default square crop that is applied. You can add a post-process action to crop photos according to the aspect rations supported on Instagram.
LR/Instagram has metadata panel, where you can add hashtags and a caption before you publish on Instagram. By selecting a custom template in Lightroom, you can also specify a format using the {template} tags.
After you prep the photo in Lightroom, you just have to add the photo to the publish collection. From the Grid view, drag and drop the photo thumbnail on LR/Instagram under Publish Services. Click the Publish button in the upper right above the center section of the interface and your photo is now uploaded on Instagram.
This plugin gives you the freedom to batch edit photos in Lightroom and apply them to your Instagram photos.