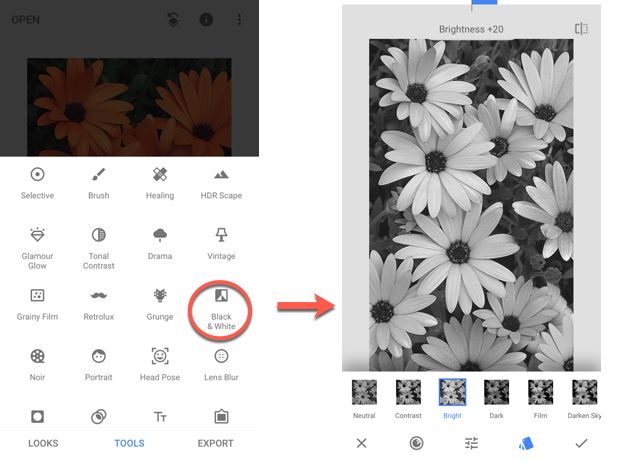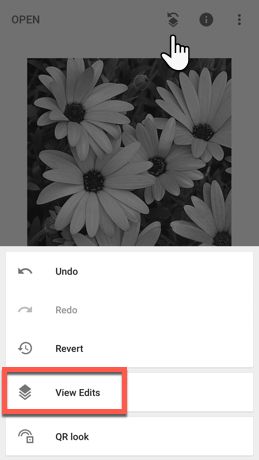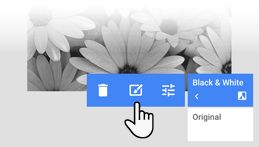How to Selectively Apply Color to Black-and-White Photos
Have you seen a photo which was completely black-and-white except for a small splash of color? I am sure the colored area against the black-and-white drew your eye in. The technique is called Selective Coloring, and in this article we’ll use Snapseed (Android, iOS) to selectively apply color to a small area of a black-and-white photo.
Selectively Apply Color to Black-and-White Photos
Selective coloring helps to isolate the main subject of a photo. The contrast of color with black and white seems complicated but it can be done in a few easy steps. Adobe Photoshop uses a mask and Snapseed also follows a similar but easier approach. Let’s start with a colored photo in Snapseed.
You can finetune the photo with the other image editing tools in Snapseed (For e.g. Tools > Tune Image). But if it is perfect, then proceed to the first step of the process:
- Tap on Tools > Black & White.
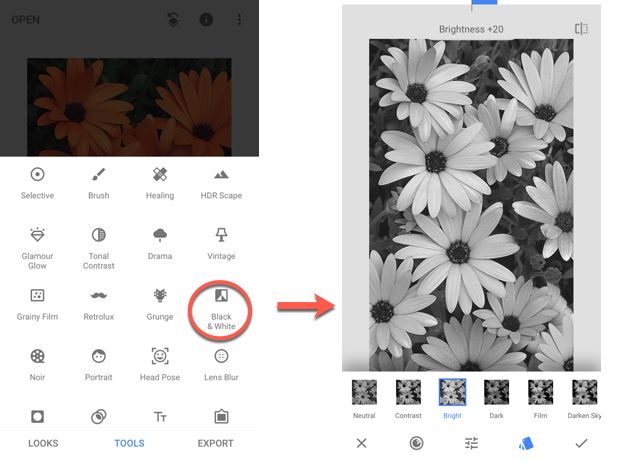
You can choose from the six effects and also finetune (tap the Tune Image icon) each effect to optimize the difference between color and black and white. Apply the filter with a tap on the Tick icon. - Tap the Layer Settings icon and the View Edits on the menu which opens up.
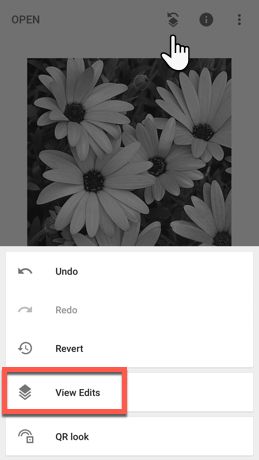
The Layer Settings icon (the cube with an arrow) is one of the three icons on the top right of the screen. The other two are the Info icon (Circle with i) and App Settings icon (three vertical dots). - A small View Edits window will appear on the bottom right corner of the screen.
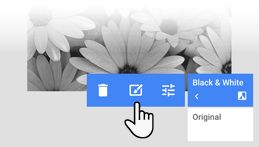
Tap on the Black & White filter and select the Stacks Brush icon in the middle. The Stacks Brush selectively saturates a desaturated image. - In the Brush settings click the Invert icon. Then decrease the black & white parameter to 0 (zero) and then tap on the Mask icon to mask the entire image with a red tint.

- Use your finger as a brush to selectively color the part of the photo you want.

Zoom in and out of the image to change the size of the brush. For instance, zoom in to reduce the brush size and paint a smaller area. You can also use the blue navigation rectangle on the side to move around the image. - Colored an area by mistake? Increase the Black & White parameter and paint back the red tint of the mask.
- Tap the Tick/Check icon to finish. Save the image to your gallery with a tap on Export > Save from the menu.
The best photo editing apps on your mobile can also achieve the same effect, but few do it with the versatility and ease of Snapseed.