How to Split Screen on iPad (And the Best Tips and Tricks When Doing It)
The ability to run split screen apps on iPhones and iPads has been around for several years. However, it arguably remains one of the most underused features of iOS.
It’s perhaps understandable that split screens have never really caught on among mobile users. On-screen real estate is running at a premium, even with the increased screen size of the iPhone X.
However, tablet users stand to benefit significantly from making split screen apps part of their workflow. The feature helps you save time and be more productive.
Let’s examine how to use the split screen feature on your iPad. We’ll also introduce you to some of the best tips and tricks for getting the most out of split screen mode.
What Is Split View on iPad?
Split screen—or Split View as Apple calls it—lets you use two apps side-by-side. For example, you could write an email explaining directions to someone while simultaneously looking at the map.
The feature is most comfortable to use when you’ve orientated the screen in landscape mode, but it also works in portrait.
Note: Not all iPad models support the split screen feature. You need at least an iPad Pro, iPad Air 2, or iPad Mini 4. If your iPad does not meet the requirements, you can still use the four-finger horizontal swipe gesture to jump between apps.
How to Launch Split Screen Mode on an iPad
To launch the split screen mode, you first need to make sure one of the two apps you want to use is on your dock. Remember, unless you’ve changed the default setting, your most recently used apps will be on its far right side.
Next, open the other app that you want to use in split screen mode. It does not need to be on the dock.
Once one app is open, swipe up from the bottom of your screen to reveal the dock. Press and hold on the icon of the app you want to open and drag it to the right-hand side of your screen.
The screen should automatically re-adjust. When you see the readjustment happen, you can release your finger. These two apps will now be open in split screen mode.
How to Adjust the Split Screen Size
When you’re multitasking with two apps, there will be times you need to adjust the size of the app you’re currently working on without shutting the other app.
It’s easy to do. Just locate the black dividing line between the two apps, then tap and drag it to your desired location.
How to Close Split Screen Apps
When you’ve finished multitasking, you need to close one the two apps to return to normal usage.
Once again, locate the black bar between the two apps. You need to tap and drag it, but this time, slide all the way to the edge of the screen.
This is also the method to use if you want to close one app and reopen another app in split screen mode.
Using Slide Over on an iPad
Another feature that’s closely tied to split screen is Slide Over. To use it, you need at least an iPad Pro, iPad Air, or iPad mini 2.
It allows you to work in a second app in a floating window over the top of a full-screen app, much like you’re accustomed to doing on your computer.
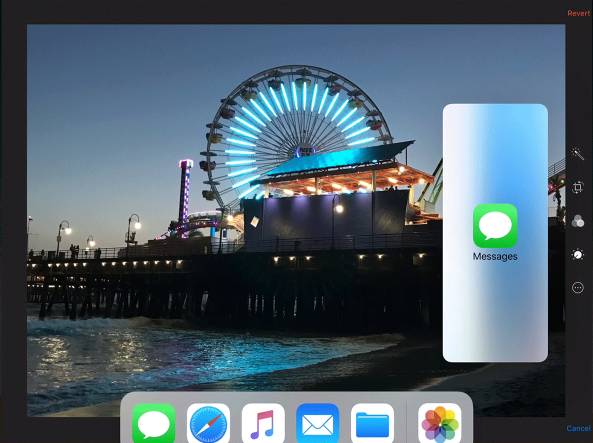
For Slide Over to work, you once again need to make sure the app you want to use is available in the dock.
To begin, open a regular app so that it’s full screen. Next, swipe up from the bottom of the screen to show to the dock. Press and hold on the icon of the app you want to use in Slide Over mode, drag it up onto the screen, and release your finger.
To close a Slide Over app, swipe it to the right-hand side of the screen.
Swap From Slide Over to Split Screen
If you’re working in Slide Over mode, you can easily jump into the split screen view instead.
Just swipe down from the top of the Slide Over app and drag it to the side of the screen. Don’t release your finger until you see the main pane bump over.
Swap From Split Screen to Slide Over
Similarly, you can switch between the split screen view and Slide Over mode.
Again, swipe down from the top of the app you want to change into Slide Over, drag it to the middle of your iPad’s screen, and drop it.
How to Open Three Apps at Once on an iPad
It’s even possible to open three apps at the same time by using a combination of split screen and Slide Over.
Firstly, launch the split screen view by following the earlier instructions. Once you’re looking at the split screen view, swipe up from the bottom of the screen and drag one of the dock’s icons into the center of your screen.
You have to drop the app you want to run in Slide Over mode precisely on top of the black divider between the two split screen apps. If you don’t place it right, it will instead replace one of the split screen apps with the app you’re dragging.
Drag and Drop on an iPad
Whenever you’re using either split screen or Slide Over mode, you can drag and drop files between the apps you have open thanks to iOS 11’s drag and drop feature.
Not all apps are compatible, but most productivity apps are. It means you could drag a text file from iMessage into Notes, or a photo from your email account into a calendar entry, for example.
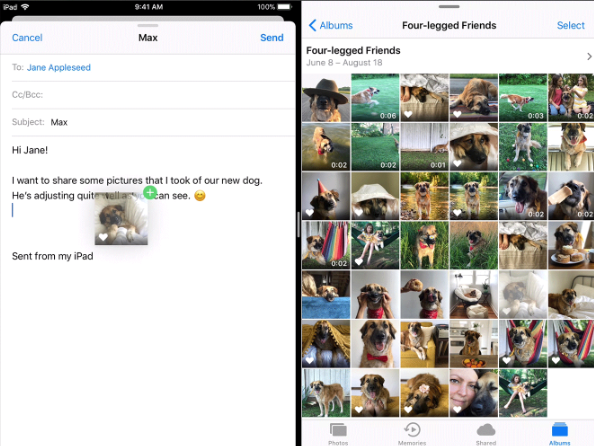
To drag and drop an item, press and hold on the file in question until it pops up from the screen. If you wish, you can select multiple items by using another finger to tap on more files.
When you’ve selected all the files you need, drag the items into the app where you want them and release your finger.
If your iPad doesn’t support the feature, you can use a third-party drag-and-drop app.
Multitasking on Your iPad Made Easy
Apple’s vision of iPads replacing laptops might still be in the distant future. However, there’s no denying that features like split screen and Slide Over will make more and more users question whether they need a laptop when their current one eventually dies.
With every new version of iOS that Apple releases, the iPad becomes a more impressive productivity tool.
May 02, 2018 at 08:12AM




