How to Use the Windows 10 Startup Folder: Everything You Need to Know
Chances are that you have some programs you open as soon as you boot up your computer. It’s a waste of time for you to launch them one-by-one every time, which is where the Windows startup folder comes in.
Let’s look at where to find the Windows 10 startup folder, how it works, and the programs you should and shouldn’t have in it.
What Is the Windows Startup Folder?
The Windows startup folder is a special folder on your computer because any programs you place inside it will automatically run when you start your PC. This lets you automatically start important software so you don’t have to remember to run it yourself.
Note that Windows 10 has its own startup feature that reopens the apps you last had open. This is independent of the startup folder, and you can stop Windows from reopening your last apps if you prefer.
Where Is the Windows 10 Startup Folder Located?
You actually have two startup folders on your computer. One is the personal startup folder for your account, and it’s located at:
C:\Users\USERNAME\AppData\Roaming\Microsoft\Windows\Start Menu\Programs\Startup
The other startup folder contains programs that automatically run for every user on your computer. You can find this at:
C:\ProgramData\Microsoft\Windows\Start Menu\Programs\StartUp
Since both these folders are pretty buried, Windows includes a pair of shortcuts that makes accessing them much easier. Open a File Explorer window (or the Run dialog by pressing Win + R) and you can enter this to access your own startup folder:
shell:startup
To access the startup folder for all users, use this instead:
shell:common startup
How to Add a Program to Startup in Windows
Many programs offer the option to run at startup in their settings. You should check to see if the software you’d like to add to startup offers this option since it’s the easiest way to do so.
But if it doesn’t, you can add any program to startup by adding a shortcut to the Windows startup folder. This isn’t difficult to do.
First, locate the executable file for the program you’d like to have run at startup. The easiest way to do this is to type its name into the Start Menu to search for it. Once it pops up, right-click the program and choose Send to > Desktop (create shortcut).
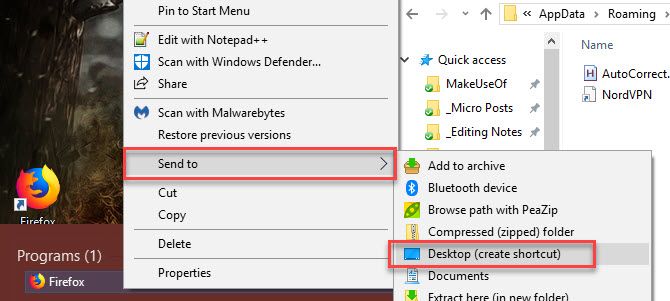
There’s no need to touch the original executable; a shortcut will work just fine. This also allows you to delete the shortcut from the startup folder if you ever change your mind.
Next, jump to your desktop and locate the shortcut you just created. Open a File Explorer window to your startup folder (or the all users startup folder if you prefer). Then simply drag the icon from your desktop to the startup folder. You can also cut and paste it using Ctrl + X and Ctrl + V if you prefer.
Once you have a shortcut in the startup folder, you’ll notice that the program opens next time you log in.
How to Disable Startup Programs in Windows
If you see any programs in either startup folder that you’d rather not have run at boot, simply delete their shortcuts.
However, there are other ways to disable startup programs. One of the most important is through the Task Manager, which includes more programs than you’ll find in the startup folder. Disabling some items here can help when your computer is running slowly.
Use the Ctrl + Shift + Esc shortcut to open the Task Manager. If you only see a simple list of apps, click the More details link at the bottom to expand to the full Task Manager. Then click the Startup tab along the top.
Here, you’ll see all the programs set to run at startup. You can use the headers to sort by Name, Status, or Startup impact. To prevent one from running, just select it and click the Disable button at the bottom.
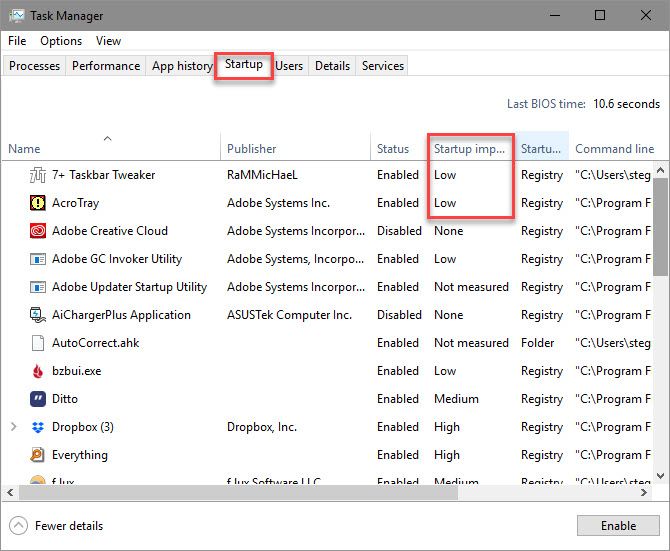
You can add a few more useful columns to this tab. Right-click anywhere in the header (where you see Name, Publisher, etc.) and you’ll see more available criteria. Two useful ones are Startup type and Command line.
Startup type tells you if a startup program comes from the Registry or a Folder. Most will be Registry, which means that a program set itself to run at startup when you installed it, or through an option in its settings. Folder means it’s in one of the startup folders we reviewed earlier.
The Command line field shows you where a program is located on your PC. This is helpful for figuring out exactly where a program is if you need more information on it. You can jump to this by right-clicking any entry and choosing Open file location.
What Programs Should I Run at Startup?
While some programs are vital to run at startup, others are a waste of your computer’s resources and only contribute to it running slowly. Here are a few to know in both categories.
These programs should run at startup:
- Antivirus software: For your antivirus to do its job, it needs to run all the time.
- Backup software: The best backup is set-and-forget; you don’t want to have to remember to start it every day.
- Cloud storage software: If you actively use Dropbox, Google Drive, and similar tools, you should have them run at startup to ensure your files are always up-to-date.
- Any software you use regularly: Use a clipboard manager to keep track of what you copy and paste? Do you protect your browsing with a VPN? Any software like that is a good candidate for running at startup.
Conversely, you generally don’t need to run these programs at startup:
- Gaming and chat clients: Unless you only use your PC for these purposes, their heavy load on your boot time isn’t worth instantly appearing online to your friends. Just open them when you’re ready to use them.
- Apple software: iTunes is so terrible that you probably only use it when you have to, and QuickTime is no longer supported on Windows. You certainly don’t need either of these running as soon as you boot up.
- Adobe software: Unless you work in Adobe Creative Cloud apps all day, you don’t need Adobe Reader and similar software running at startup.
- Manufacturer bloatware: Bloatware from HP, Lenovo, and other PC manufacturers probably shows up in your startup programs. None of it is necessary, so you can remove it from startup and even uninstall it.
- Crapware: If you see any toolbars, Registry cleaners, or similar junk, you should uninstall it completely.
If your computer is still slow after removing all this, you may need to try other methods to help Windows boot faster.
Advanced Startup Folder Management in Windows
While you can do most of what you need with the startup folder and programs using these methods, advanced users can go deeper. We recommend Microsoft’s tool AutoRuns, which lets you manage the startup programs on your PC exactly as you want.
Check out our guide to AutoRuns in Windows for more information.
Be in Control of Your Windows Startup Folder
Now you know how to access and manage the Windows 10 startup folder, add and remove programs from running at startup, and which ones to include. Removing programs you never use from running at startup is a great and easy way to boost your PC’s speed, so you should notice some performance benefits from this.
For more tips, check out these essential habits to keep your computer from becoming slow.
 Logging you in...
Logging you in...

