3 Ways to Reduce the Size of a Microsoft Word Document
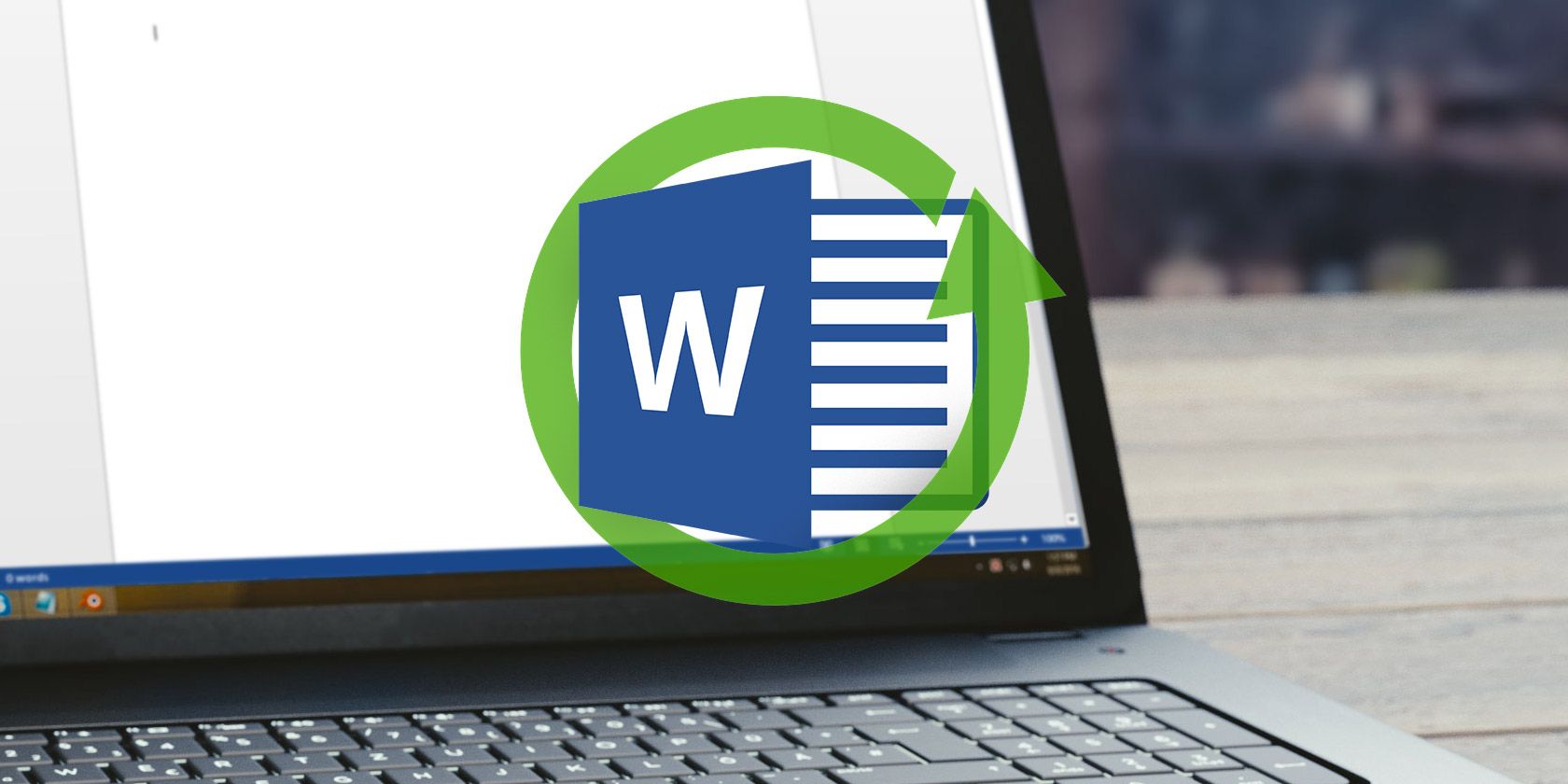
You probably don’t worry much about the size of Microsoft Word documents in most cases. Compared to games, videos, and other large files, they don’t take up much space at all.
But if you’re posting a Word document online, sharing it via email, or need to shave off every byte possible for some other reason, here are three quick ways to cut down how big your Word document is.
1. Save in DOCX Format
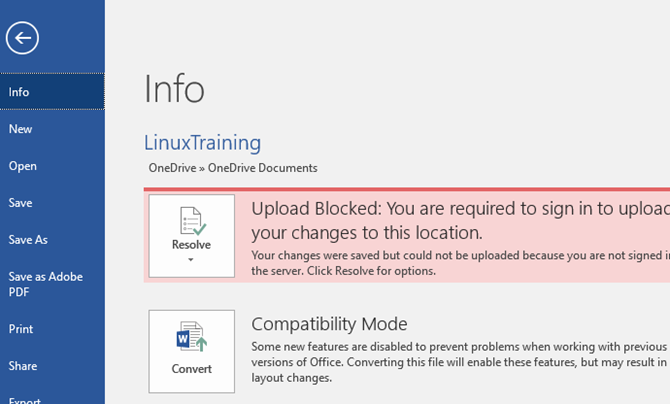
Starting with Word 2007, documents now save in DOCX format instead of DOC. The only reason to use DOC is if you need backwards compatibility with ancient word processing apps.
One of DOCX’s benefits is far smaller file sizes. A document that’s a few megabytes in DOC form would take up just a few hundred kilobytes as a DOCX.
When you save your Word documents, make sure to choose the DOCX format. If you’re already working with a DOC file, open the File tab in Word and select Convert on the Info tab. You’ll need to accept a prompt and provide a new file name.
2. Compress Images
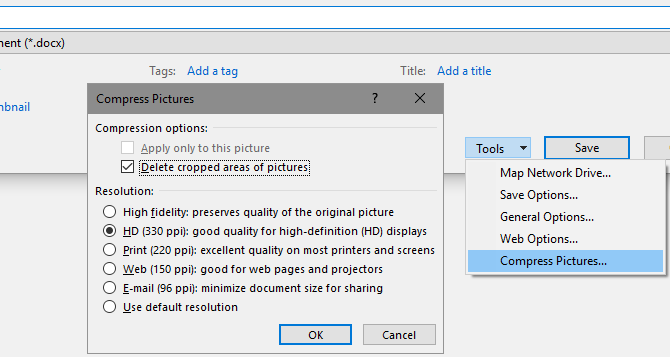
Before you insert an image into a Word document, perform any edits in a separate image editor. If you edit inside Word, it will retain the original version and waste space.
You should also use the Insert > Picture menu to add an image from your computer in a space-friendly format, like JPG, instead of pasting it in. When you paste, Word adds the image as a PNG or BMP, which both take up a lot of space.
Finally, on the Save As menu, you can select Tools > Compress Pictures and select a Resolution for all of them. Depending on the document, you may be able to get away with lower-quality images to save more space.
3. Remove Font Embeds
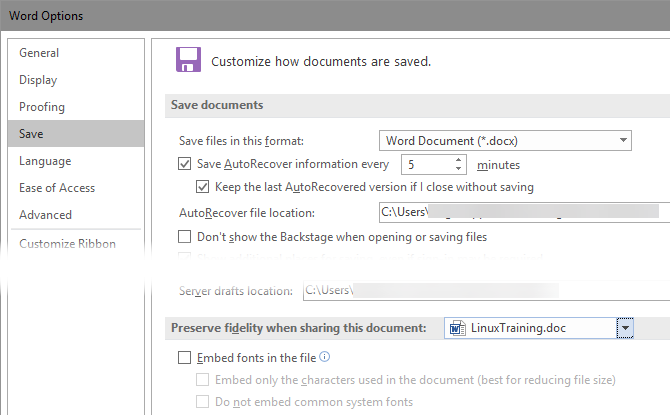
If you use a custom font in a document and someone who doesn’t have that font installed opens it, it won’t look right. To combat this, Word lets you embed fonts in your document so they work everywhere.
As you can imagine, this takes up more space. Head to File > Options and on the Save tab, make sure to uncheck Embed fonts in the file. If you must have fonts embedded for a particular file, you can check Do not embed common system fonts to leave out universal fonts like Arial.
For more tips, check out hidden features of Microsoft Word you must know.
Read the full article: 3 Ways to Reduce the Size of a Microsoft Word Document


