Skype Video Not Working? How to Test and Troubleshoot Your Camera
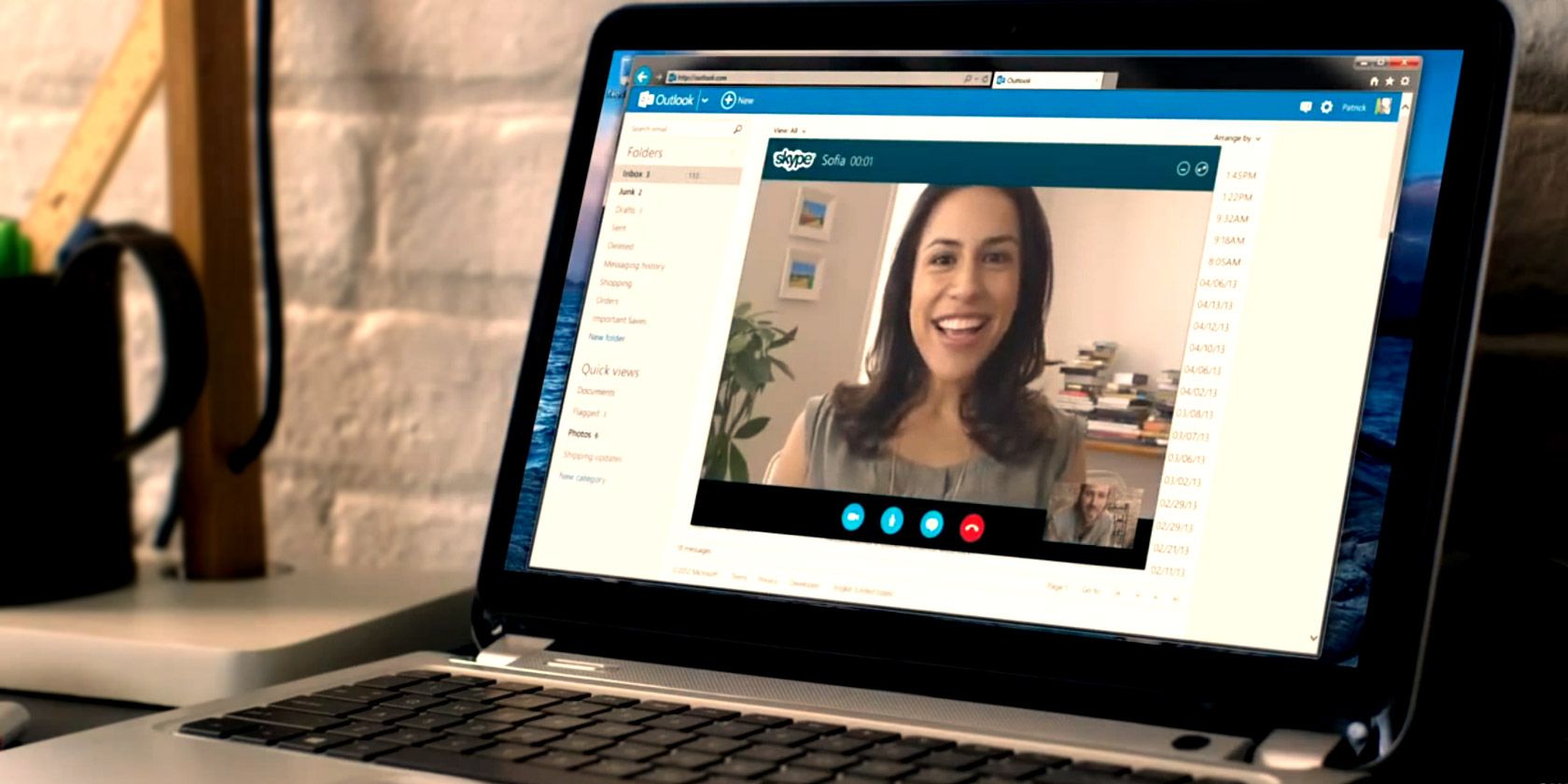
It can be very frustrating when Skype video is not working. Especially because productivity and communication tools like Skype are such an integral part of our everyday lives.
Occasionally, people seem to have difficulty configuring their webcam and video to work properly with the Skype software. No matter what they try, there’s no video stream on display. If you’re experiencing this, this short list solves the problems of no video stream from either your webcam or from the person you’re calling.
Before going through this checklist, download the latest version of Skype for either Windows, Mac, or Linux. This will ensure that you have the latest bug fixes and patches installed. For that matter, if you’re having a problem with the video stream from the person you’re trying to call, make sure they have the latest version of Skype as well!
1. Check Your Drivers
Update your video device software to the latest version. Check with the manufacturer website of your webcam for the latest driver update, and of course, doing a Windows update can’t hurt (usually).
Check your current driver version by going into the device manager. For most versions of Windows, that’s in the Control Panel > System and Security > System Device Manager.
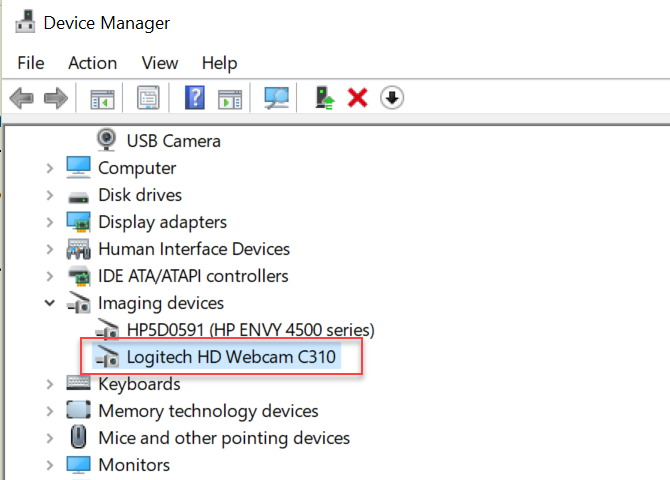
A yellow exclamation mark on the webcam indicates your issue is a resource conflict with another device.
Fixing that is beyond the scope of this article, but it would at least indicate the source of Skype having no video. If things appear fine, then right-click on your webcam device and select Properties. Then click on the Driver tab.
Here, you can see the driver date, and if it’s fairly old (as mine is), you may want to click on Update Driver and search the internet for the latest version.
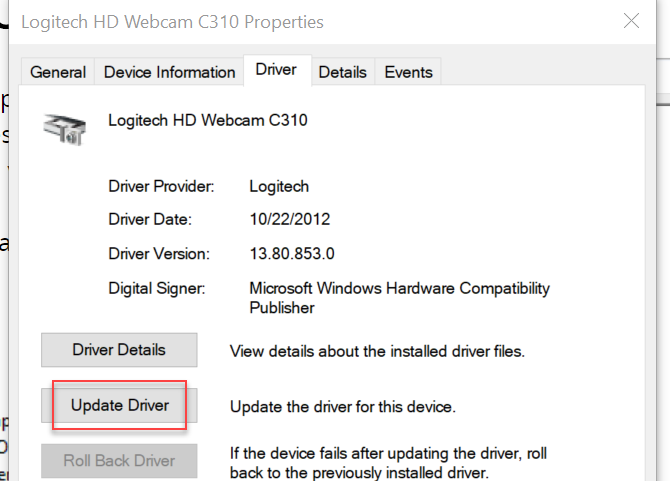
Checking the Copyright under Driver Details will also provide you with the name of the company that wrote the software. You can use this to download the latest driver version yourself, from that company’s website, if you need to.
You’ll also want to download the latest version of DirectX as well (you’ll need at least version 9.0 for Skype video to work). Click on the Windows Start icon, type Run and then type dxdiag in the Run dialog to double check your DirectX version.
2. Configure Skype Properly
It’s a good computer habit to keep your drivers updated. But, if this doesn’t solve the video problem in Skype, then you should double check your Skype video settings to be sure that they’re set up properly.
When you have Skype open, click on the three-dot icon to open the menu and select Settings. Click the dropdown for the Audio & Video section, and you’ll see which of your camera devices is selected.
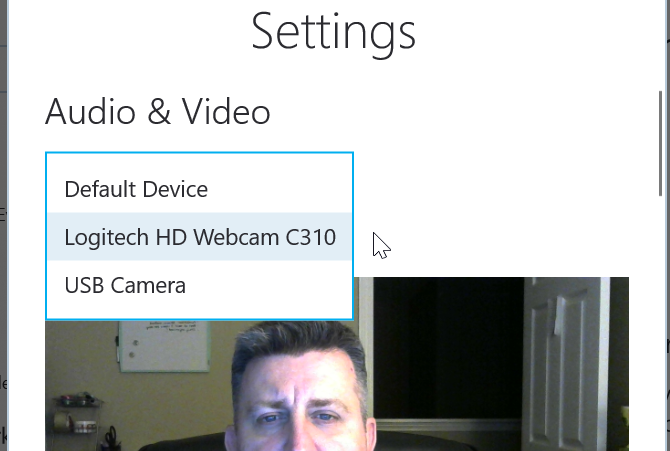
If this is set to an incorrect camera, such as your built-in USB camera that might have a tape over it, that will explain your Skype video issues.
If Skype is configured to use the correct webcam, then you may have an issue with the webcam itself. The first thing to try is simply starting up the software that came with your webcam and using it to switch your webcam on (or if your webcam has a hardware switch, turn it on).
Go back into the Preferences or Settings area (depending on your webcam software). Even though your webcam video is displayed, don’t celebrate yet! Take a look at the settings under every tab. Your webcam software may have a special configuration for sharing video to Skype. Or it may require permission for any external application to use it.
Browse through the setting screens and just make sure anything that needs to be enabled is enabled.
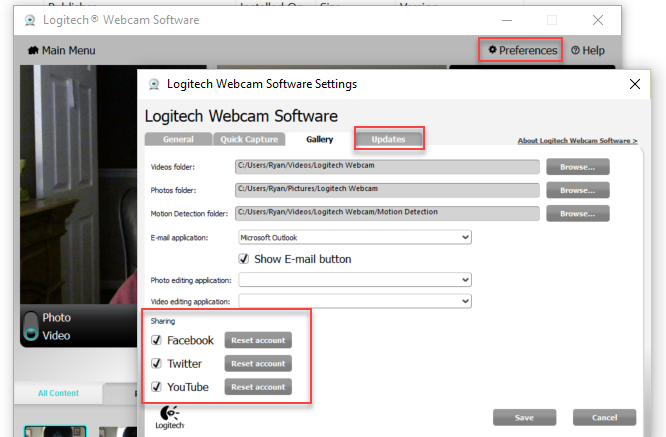
The software may also come with a feature to update the driver software if there’s a newer version available. Do update the driver if you didn’t do it above in the device manager.
Once you make sure the webcam is turned on and the software settings are all correct, you may have to restart Skype for it to recognize your active webcam.
3. Make Sure You Aren’t Hidden
Once you start a video chat with your friend, make sure that the webcam is not disabled. This is the case if the camera icon is crossed out, as shown below.
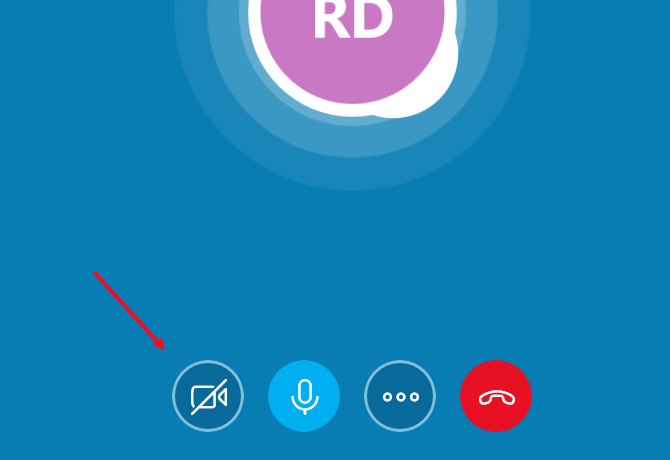
The option depends on the version of Skype you’re using, but even if it’s accidentally selected, then obviously your video stream will be blank. If your friend’s stream is blank rather than yours, ask them to check this icon as well. If it’s crossed out, then the webcam stream is disabled. Yes, sometimes it’s that simple!
4. Are Other Programs Using Your Webcam?
Check if you have other applications running in the background that could be capturing the data stream from the webcam. This is an often overlooked step when troubleshooting Skype video problems.
Was the light was on even before you started Skype? The lit webcam light is a clear sign something is already running that’s using your webcam. This may cause issues with Skype capturing the same stream. Try closing down all your other applications, especially any other IM and internet applications, and then restart Skype again.
If all else fails—it’s very possible that you (or your friend) could have an older webcam that just isn’t compatible with Skype. That’s a signal to replace your outdated cam with a new one that is guaranteed to work!
The latest version of Skype has plenty of bells and whistles. But there are plenty of other free video conference software alternatives out there if you to try out something other than Skype.
Read the full article: Skype Video Not Working? How to Test and Troubleshoot Your Camera



