Apple TV and Netflix Guide: Tips, Tricks, and Troubleshooting Advice

From smart TVs to streaming sticks, Netflix is available across a range of different platforms. But not all Netflix experiences are created equal.
The Apple TV is fast and easy to use, and the Netflix app works well on the platform. Unlike YouTube and Amazon Prime Video, the Netflix app is actually customized to run natively on the Apple TV. Which is why Netflix on Apple TV is one of the best ways to experience the streaming service.
In this article we’ll help you set up Netflix on your Apple TV, before offering some tips, tricks, and troubleshooting advice.
How to Set Up Netflix on Apple TV
Watching Netflix on your Apple TV is as simple as downloading the app, just like you do with your iPhone or iPad.
After you’ve set up your Apple TV (4th Generation or Apple TV 4K), go to the homescreen, and find the App Store icon. Click on it use the trackpad to navigate to the Search tab on the top.
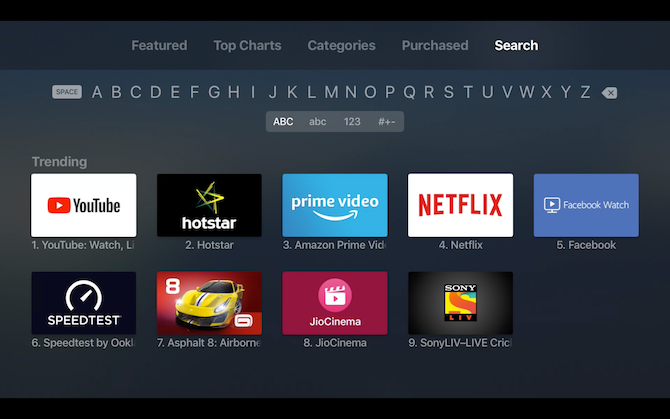
Then use the Search bar to search for Netflix. From the Netflix app page, click on the Download or Get button. The Netflix app will be downloaded and will show up at the bottom of the homescreen.
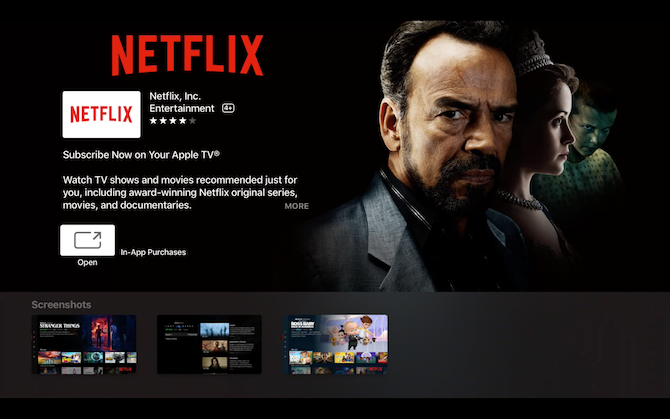
Find the Netflix app and open it. If you already have a Netflix account, you can click on the Sign in button. If you don’t have an account, you can sign up and get a 30 day free trial.
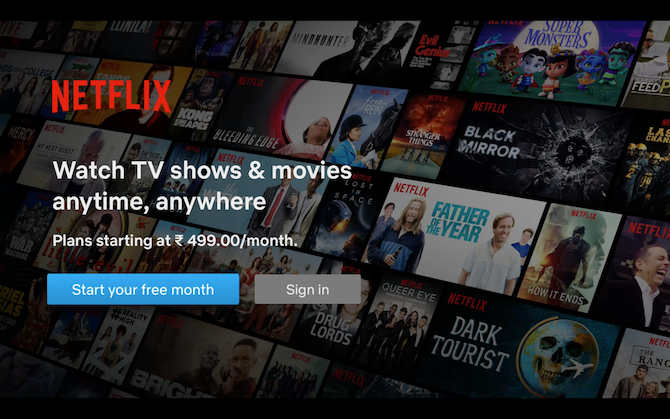
Once you’re logged in, Netflix will show you all your profiles. If you don’t already have one, you can use the Add Profile button to create a new profile. If you’re going with a new profile, you’ll be asked to choose a couple of movies and TV shows you like.
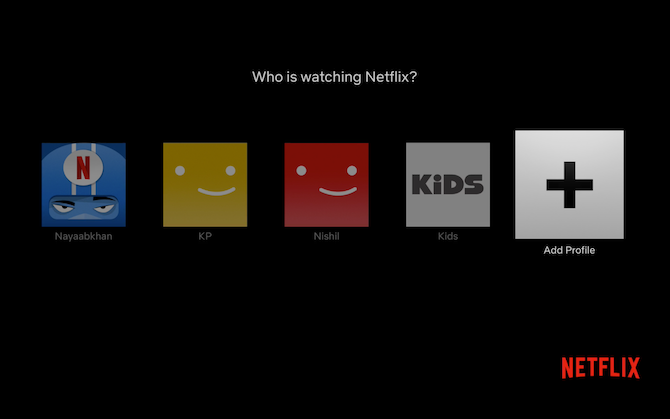
Your Netflix experience is now ready. The user interface on Apple TV is similar to every other Netflix app out there. You swipe up and down and left and right to browse titles. Click on the touchpad to select an item. From here, you can start playing it, view all episodes, add the title to your list, or rate it.
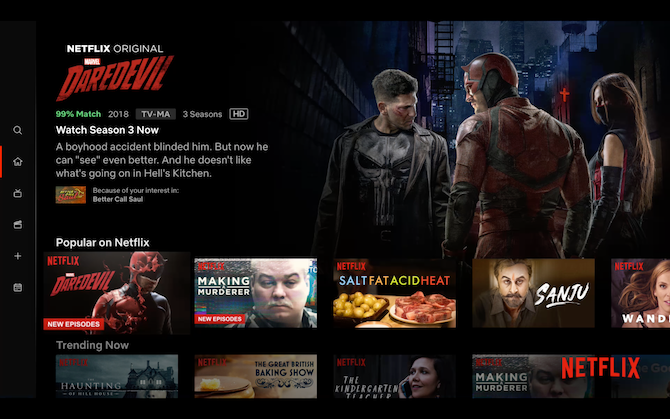
Recently, Netflix has simplified the app’s home screen, adding more clarity. Now, you’ll see a persistent sidebar on the left edge. Swipe all the way to the left edge to expand the sidebar. Here you’ll see shortcuts to access Search, Your list, Settings, Profiles, and more.
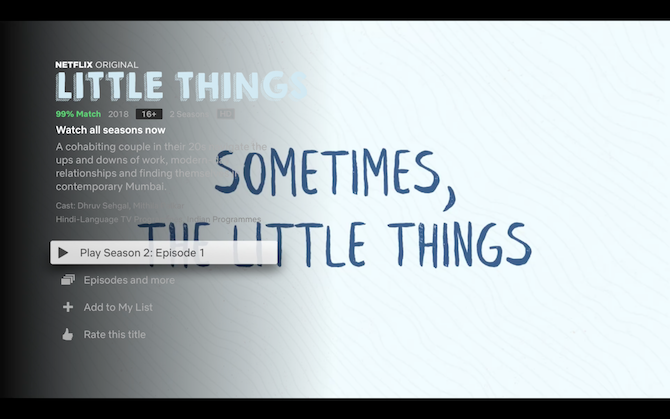
How to Enable Netflix Subtitles on Apple TV
To enable subtitles in Netflix, start playing something and swipe down to reveal the Info bar. Select Subtitles and choose the language of your choice.
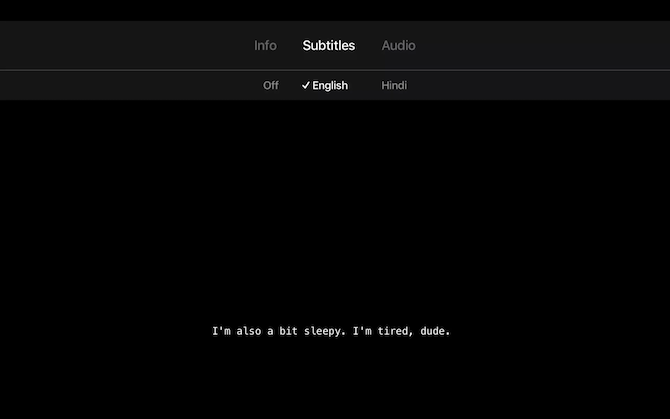
You can customize Netflix subtitles from the website but they won’t apply to the Apple TV app. To change the look of the subtitles, you’ll need to go into the Netflix settings.
From the homescreen, open the Settings, select General > Accessibility > Subtitles and Captioning > Closed Captions and SDH > Style and choose from one of the options. In our testing, the customizable subtitle styles for tvOS didn’t work in the Netflix app, so your only choices are Transparent Background, Large Text, Classic, and Outline Text.
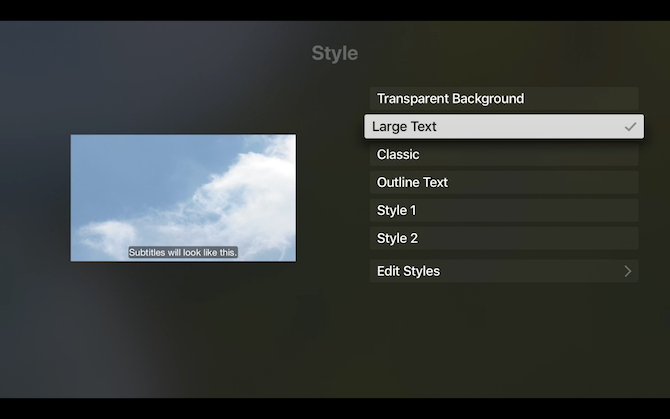
How to Get American Netflix Outside the US
You won’t find VPNs on the Apple TV App Store. But that shouldn’t stop you from watching Netflix from another region. If you want to access Netflix U.S. content on your Apple TV, use a DNS proxy. Just replace your local DNS address with a proxy address based in the U.S.
You can use a service like Getflix to get a DNS address. Once you’ve signed up for an account, go to Getflix’s list of Global DNS servers, and take note of the DNS address of the country you want to use.
Open the Settings, go to Network > Wi-Fi, and select your network. Here, select Configure DNS, choose Manual and then input the DNS address that your service has provided.
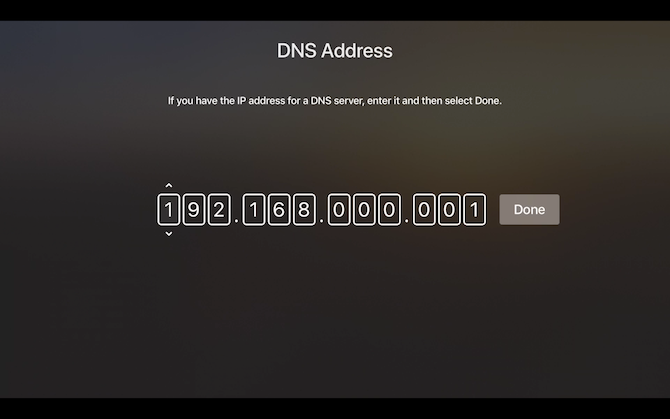
Go back to the Settings > System > Restart, and reboot your Apple TV. Start Netflix again and search for a show that’s not available in your region to test if it worked.
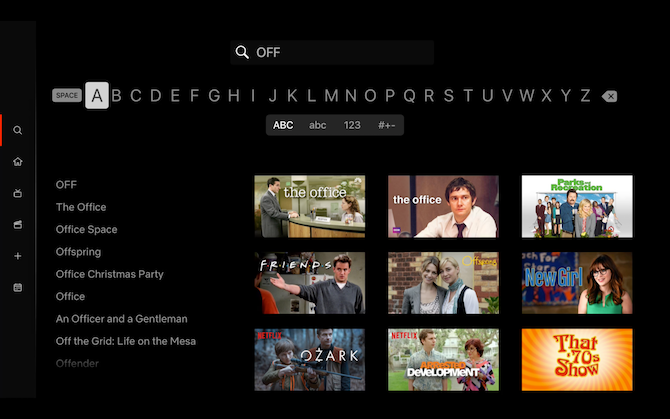
Common Issues With Apple TV and Netflix
How to Fix Lags and Hangups
Sometimes, the Netflix app will freeze and refuse to do anything. The best way to fix this issue is by force quitting the app. On the Apple TV remote, double-click the Home button to reveal the App Switcher. Swipe over to the Netflix app and swipe up on the touchpad to quit the app.
How to Fix Error Code 11800
If your Apple TV is showing error code 11800, it means that the system information of your Apple TV needs to be refreshed. This can happen if you mostly stream Netflix content on your Apple TV.
The solution is simple. Turn off your Apple TV, unplug the power cable for two minutes, plug it in again, and restart your Apple TV.
How to Fix Low-Quality Streaming
If Netflix keeps buffering, try the following solutions:
Check Internet Speed: The first thing you should do is run a speed test. Make sure you’re getting around 20 megabits per second download speeds for a smooth HD experience.
Reset DNS: If you’re using one of the best third party DNS providers, it might be slowing down your Netflix streams. Go to Settings > Network > Wi-Fi > Your Network > Configure DNS, and switch to Automatic.
How to Enable 4K Streaming
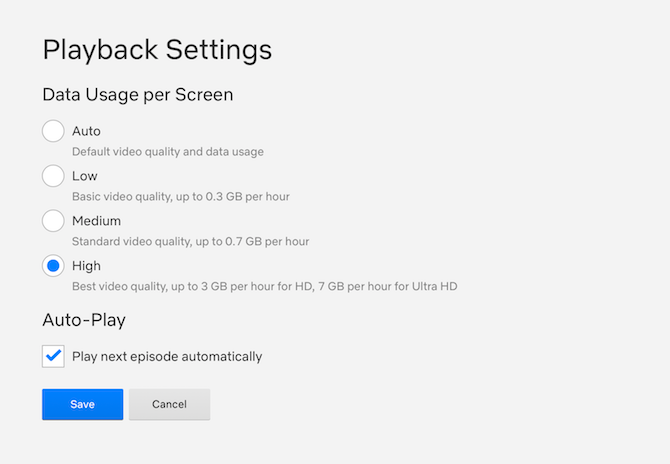
If you’re using Apple TV 4K, you’ll want to see Netflix shows in full 4K resolution. How do you make sure you’re always getting the best resolution possible? Open the Netflix account settings page on your computer and navigate to Playback settings.
Switch to the High option so that you get the best possible streaming quality. If you want to stream 4K content, you’ll need a steady internet connection with a speed of 25 megabits per second or higher.
How to Sign Out of Netflix
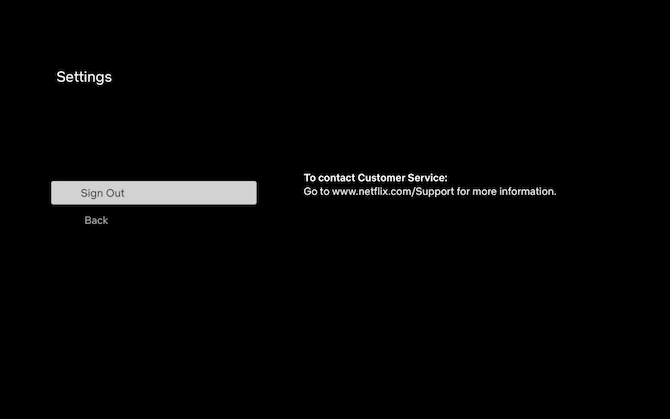
Wondering how to sign out of Netflix? Swipe all the way to to the left to reveal the sidebar, select Settings, and choose Sign Out.
Getting Even More Out of Netflix
We hope this article has helped you get to grips with using Netflix on your Apple TV. After all, once you’ve got Netflix up and running on your Apple TV, a whole range of new content becomes available to you.
No matter which device you use to access Netflix, we’ve got you covered with tips and tricks in our ultimate guide to Netflix. Which should help you get more out of the streaming service.
Read the full article: Apple TV and Netflix Guide: Tips, Tricks, and Troubleshooting Advice





