How to Search Twitter by Location
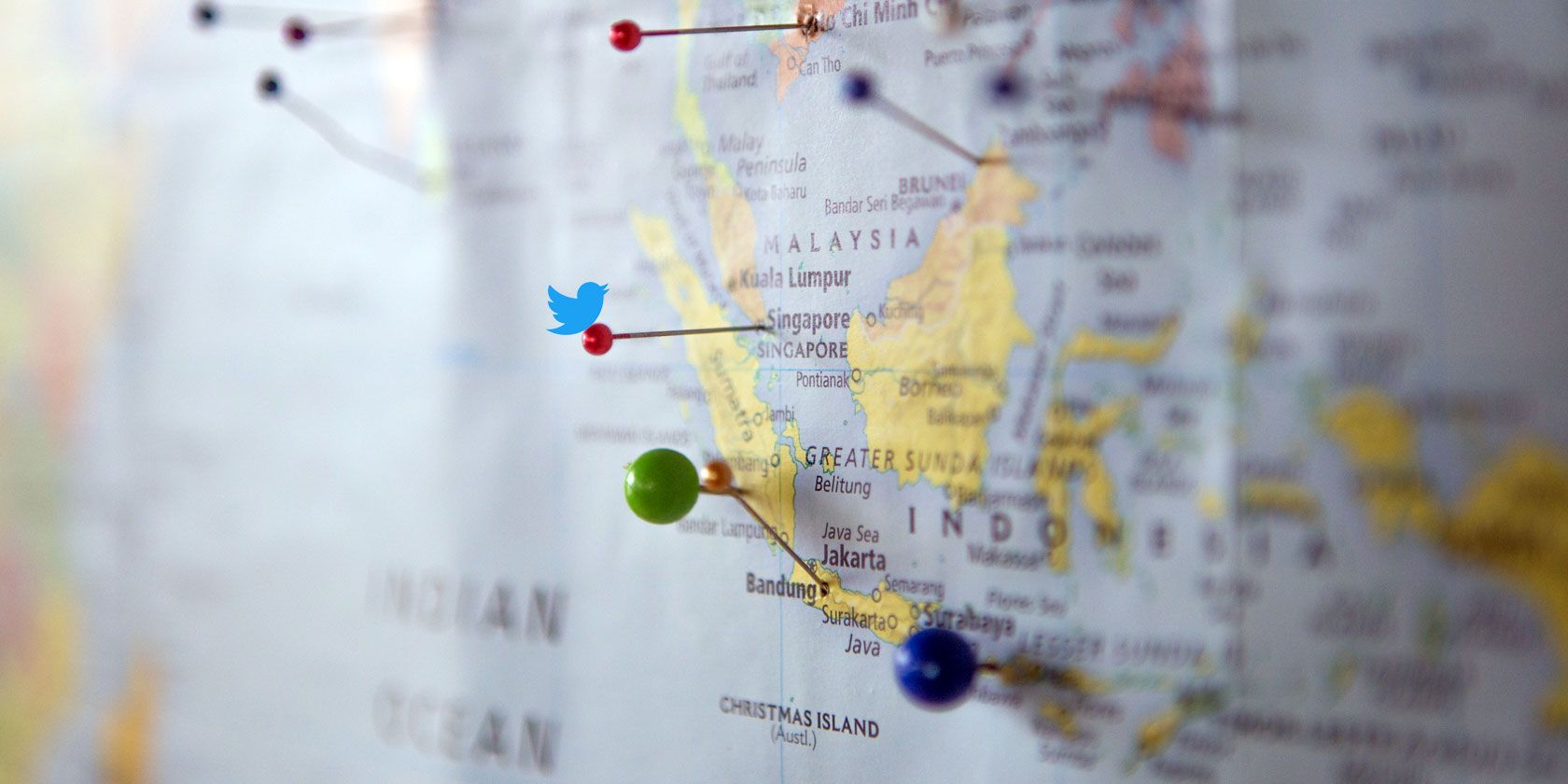
Twitter is where some of the biggest influencers from around the world share what’s on their mind, whether it’s Donald Trump or Elon Musk. But in this flurry of worldwide messages, how do you find tweets from a specific location?
This short guide will show you how to search Twitter by location to find tweets from any particular place. Before we start, you should know the basics of how to use Twitter. Then we’ll show you how to use both Search and Advanced Search, on both desktop and mobile.
Get an Account and Enable Location
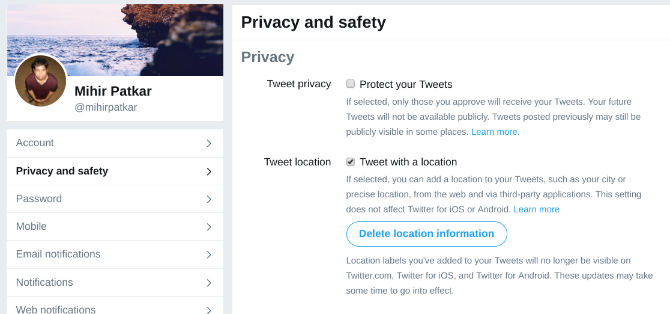
You can use Twitter without an account, and that extends to search and advanced search. But searching by location is better if you have an account and have enabled location information.
To enable Location in Twitter:
- Go to Twitter > Profile and Settings (your display picture) > Settings and Privacy.
- Go to Privacy and Safety.
- Check the box for Tweet Location. If already checked, don’t do anything.
- Scroll down, click Save Changes, and exit.
How to Search Tweets From People Near You
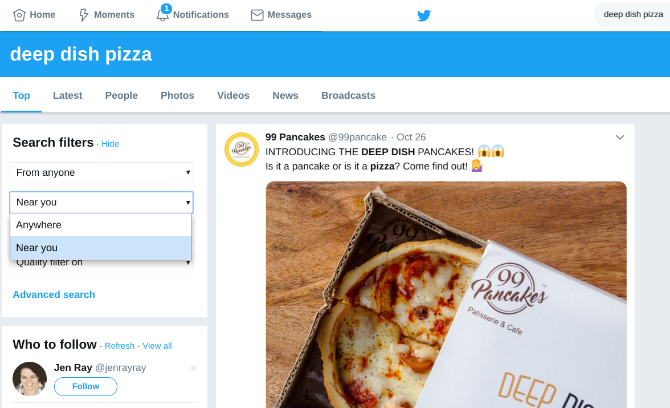
The easiest place-based search is to find tweets sent by people who are near your location. For this feature, even if you don’t have location enabled in settings, Twitter uses your device’s IP address (which includes the current or closest major city) to figure out where you are right now.
To search Twitter for tweets close to you:
- Go to twitter.com.
- In the Search bar (top-right corner), type what you want to search, and press Enter.
- In the search results page, expand Search Filters.
- Click the second drop-down box, and change Anywhere to Near You.
That’s all there is to it. Twitter will now show you search results from tweets sent from somewhere close to you.
You can sort these tweets based on the top tweets, latest, famous people, tweets containing photos or videos, and news tweets.
You can also choose multiple filters, such as only showing tweets from people you follow, or the language the tweets are written in.
How to Search Twitter by Any Location
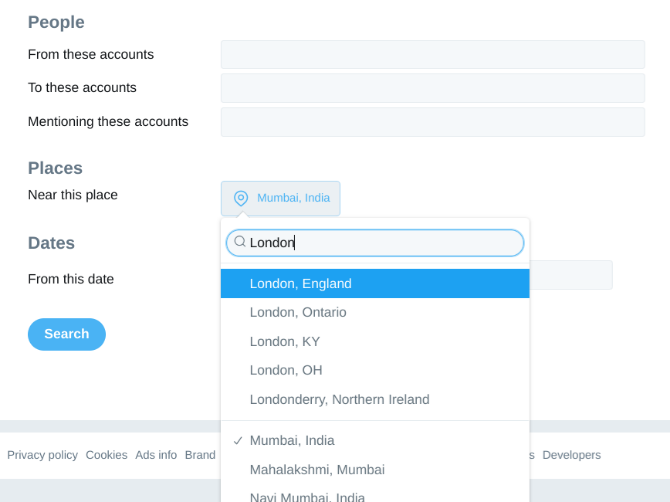
The easiest way to state which area to search is through Advanced Search, which is one of the Twitter tips even pros don’t know about. Here’s how to use it to find tweets or people from a certain location:
- Go to twitter.com/search-advanced in your browser.
- Put in the operators you want to search in the field boxes under Words, People, and Dates. The boxes are self-explanatory.
- The Places tab will be set to your current location by default. If you want to search for tweets close to you, don’t do anything.
- If you want to search in a specific location other than your own, click the Places tab and type the name of a location. Don’t press Enter immediately, wait for Twitter to suggest locations in the drop-down bar, based on what you typed. This is important because there are multiple Londons and New Yorks in the world, and Twitter will show results from all places that share the name. Wait to pick the place you want, and you’ll get relevant tweets from one place you select.
- Once you’ve got the location you want, click Search.
You will now get the search results closest to that particular place. By default, Twitter searches within a 15-mile radius from the specified location.
For Phone Users: Unfortunately, the mobile version of Twitter’s Advanced Search does not show the Places tab, or let you change it. If you’re trying this method on a phone or tablet, you will need to go to your browser’s settings and load the desktop website on mobile.
Use Twitter Search Operators for More Accuracy
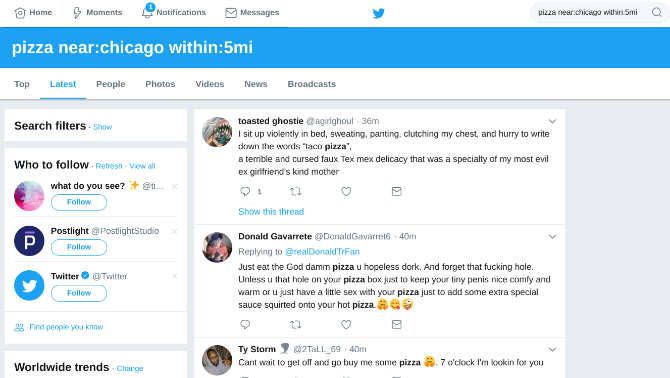
Much like any good search engine, Twitter has a few search operators that make it better. It’s one of the secret ways to find Twitter search results that matter to you.
For location-based search, you need to know the two operators near: and within: and how to use them.
The near: operator is followed by the name of the location, which can be an area, city, state, country, postal code, or geocode. Out of all these, the most accurate target is a geocode.
A geocode is a location’s GPS coordinates. You can find the latitude and longitude coordinates of any place with a quick Google search, or by tracking the place on Google Maps.
The within: operator is followed by distance. By default, Twitter will use 15 miles, but if you want to reduce or expand that, add that in miles.
So for example, if you want to find tweets about pizza in Chicago with a 5-mile limit, here’s what the search term would look like:
“Pizza near:Chicago within:5mi”
It’s that simple. If you ask us, you can skip the “within” operator most times because it sometimes gives you nonsensical results, or takes away something you need to know.
For Phone Users: Both the search operators near: and within: are used in the regular Twitter search, not advanced search, and hence work on Twitter’s mobile app too.
Don’t Use Third-Party Twitter Apps
By using the above tips and tricks, you should be able to get tweets from any location you desire. And it’s best if you use these on the official Twitter app or website. While there are a few apps you can use for deep searches on Twitter, and new ones surface every now and then, we don’t recommend using third-party apps.
This is because Twitter has a history of crippling third-party apps through different means. In fact, advanced search is missing on all apps, which is just one of the features you lose with a third-party Twitter client. Instead, stick to the official app, and use the tricks above to search Twitter by location.
Read the full article: How to Search Twitter by Location







