6 Effortless Windows 10 Tweaks That’ll Make Your PC Feel Like Home
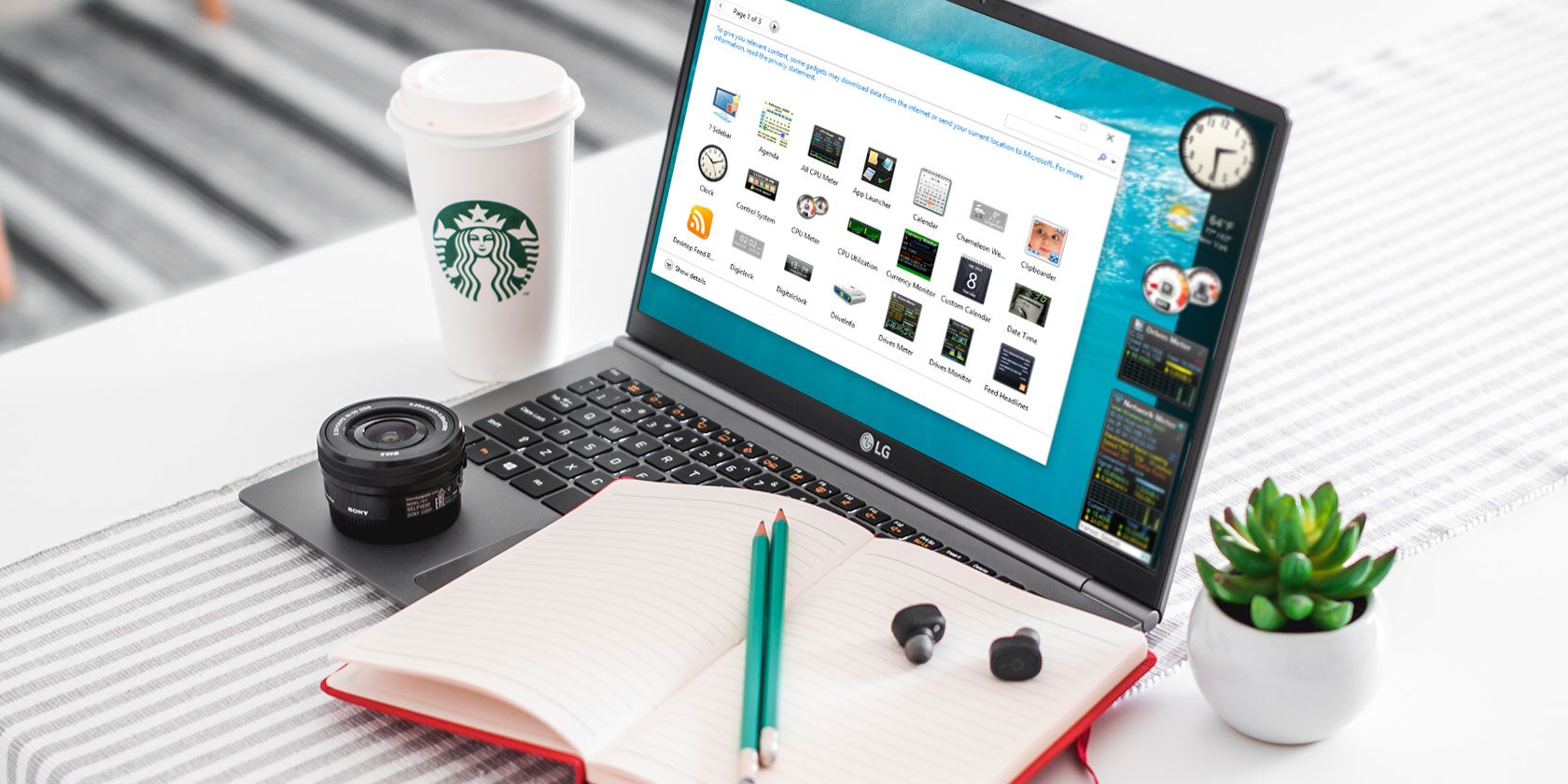
Sick of the default customization options for Windows 10? Want to make it look amazing? Just need some simple tweaks to enhance productivity?
By using built-in functions and third-party tools, you can make Windows 10 look truly unique, while taking nothing away from your productivity.
1. Tweak the Windows 10 Start Menu
As the most important element of the Windows desktop, the Start menu is your gateway to the Windows experience. Restored in Windows 10 following a brief exit in Windows 8, the Start menu gives you access to Cortana and has a built-in search tool.
While the Start menu is perfectly functional as it is, and can be rearranged and re-ordered, this level of customization might not be enough for you.
This is where third party tweaks come into play. So, what’s on offer?
- StartIsBack++: restores the look of the Windows 7 Start menu, arguably the most popular version of Windows to date.
- Start10: produced by Stardock, who know a thing or two about tweaking desktops, Start10 also restores the Windows 7 feel to the Windows 10 Start menu.
- Start Menu Reviver: takes things in the other direction with an overhauled look for the Windows 10 Start menu
These are just a few of the tweaks that are available for the Windows 10 Start menu. Check our guide to the Windows 10 Start menu tweaks to find out what else is on offer.
2. Don’t Be Bogged Down by Windows 10 Notifications
Windows 10 notifications tell you what’s going on. Everything from social networks and emails to cloud accounts and media players can send alerts to your desktop.
It’s like having mobile style notifications on a standard computer.
But if you wanted to configure the notifications—for instance, to disable them— you wouldn’t view the notifications themselves. Instead, you’ll need to dip a bit further into the Settings screen.
Here, you’ll find options to configure how notifications appear in Windows 10. Some of these are more suited to touchscreen devices (hybrids and tablets), but they all determine how notifications will appear in Windows 10. This is ideal if you don’t like notifications or find them irritating.
Follow these instructions to adjust and disable Windows 10 notifications from particularly annoying or irrelevant apps.
3. Tweak the Windows 10 Taskbar
The Windows 10 desktop is full of useful, hidden menus, such as the Power User menu (found by right-clicking Start) or the jump lists, found by hovering the mouse pointer over an open app’s taskbar icon.
As part of the Windows 10 desktop, the taskbar is an important tool for managing your open apps. It even features the option to pin shortcuts, enabling you to use it as a sort of macOS-style Dock.
The best way to tweak the Windows 10 taskbar is with an app called 7+ Taskbar Tweaker, available for Windows 7 and later.
With this installed, you can adjust how open apps behave on your Windows taskbar. Tweaks include grouping open items, changing right-click context menu options, and generally tidying up the taskbar.
Once you’ve installed the app, see our guide for details on how to use 7+ Taskbar Tweaker.
4. Animated Windows 10 Desktop Backgrounds
It isn’t just the functional side of Windows 10’s desktop environment you can tweak. The background can also be customized, with live wallpapers and animated backgrounds.
Three key apps are available to help you with this:
These handle everything from playing videos as part of your desktop background to live wallpapers that are largely static with some subtle motion.
While this sort of Windows 10 tweak isn’t for everyone, if it is something you’ve been looking for then these tools are ideal. Look at our guide to animated Windows 10 desktop backgrounds to learn more.
5. Make Windows 10 Colorful With These Tweaks

Finding Windows 10 a bit bland?
When choosing a desktop background, the entire environment changes to stay color coordinated. But what if this isn’t what you want?
To start off, this option can be easily disabled via Settings > Personalization, where you should clear the Automatically pick an accent color from my background checkbox.
After that, a bunch of options are available. You can select from any accent color, although beyond the Windows desktop, this only impacts Universal apps.
Third-party tools can also be used, such as:
Find out more in our guide to tweaking color in Windows 10.
6. Productivity-Boosting Gadgets in Windows 10
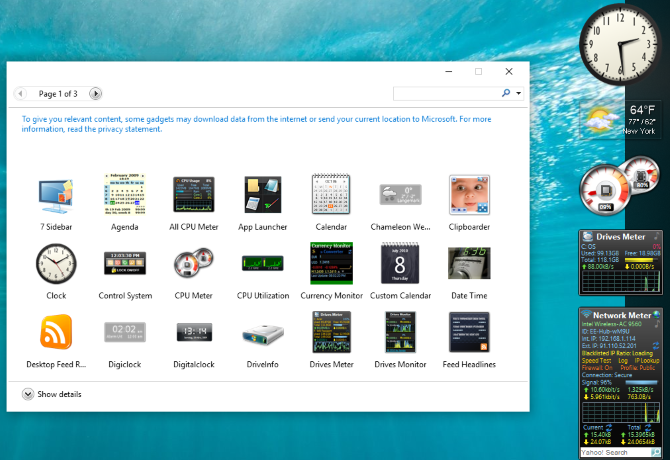
Windows 7 (and the earlier Windows Vista) had support for desktop gadgets, which could be used to check the weather, quickly read RSS feeds, get system information, and more.
While these gadgets have been discontinued by Microsoft in Windows 10, they can be manually reinstated thanks to some third-party tools:
With these tools, the vulnerabilities that caused Microsoft to abandon desktop gadgets have been dealt with. You get the chance to quickly spot the time, view your calendar, or take quick notes, simply by switching to your desktop.
There’s no need to search the web for the time in your Hong Kong office or waste time launching a new note-taking app.
Everything you need is available in your desktop gadgets. Our guide to adding desktop gadgets to Windows 10 explains more.
Make Windows 10 Your Own With These Tweaks
By now you should have a good idea of what tweaks are possible with Windows 10. It’s possible to reconfigure the Start menu, adjust notifications, and even tweak the taskbar.
Animated desktop backgrounds are also possible, and if you want, you can even make the desktop more colorful. And then there’s the general boosts you can make to productivity!
Looking for more customization options? Our look at the best ways to tweak Windows 10 is a good place to start.
Read the full article: 6 Effortless Windows 10 Tweaks That’ll Make Your PC Feel Like Home

 Logging you in...
Logging you in...
