4 Ways to Generate a List of Apps Installed on Your Mac
Do you have tons of apps installed on your Mac, some of which you’ve totally forgotten about? You can take stock of them and keep a reference list of every program on your system in just a few moments.
Today we’ll cover four ways you can generate a list of installed apps on your Mac.
Why Would I Want a List of Installed Apps?
There are several reasons why it’s a good idea to create a list of your apps:
- You bought a new Mac and need to set it up. Before getting rid of your old Mac, you should generate a list of the programs on it so you know what to install on your new computer.
- Your Mac is misbehaving and you need to reinstall macOS. Perhaps your aging Mac is still running slowly even after you’ve tried the tricks to speed up your Mac. Generate a list of installed apps before reinstalling the system so you know what which apps to reinstall once you load the fresh OS.
- You want to downgrade macOS. If you own an older Mac, the newer releases of macOS may not run well on your machine. The only option for downgrading is a fresh installation of macOS (or OS X). Having a list of installed apps before downgrading is useful so you know which apps to reinstall, if those apps work on the older system.
Let’s look at the best ways to make this list.
1. List All Apps Using Finder and TextEdit
All apps that come bundled with a new Mac, plus apps you installed both through the App Store and most package managers, are in the Applications folder.
You can easily generate a list of all apps in the Applications folder using Finder and TextEdit. To begin, open Finder and hit Cmd + Shift + A to jump to the Applications folder.
If you’re not currently viewing the contents of the Applications folder as a list, press Cmd + 2, or go to View > as List.
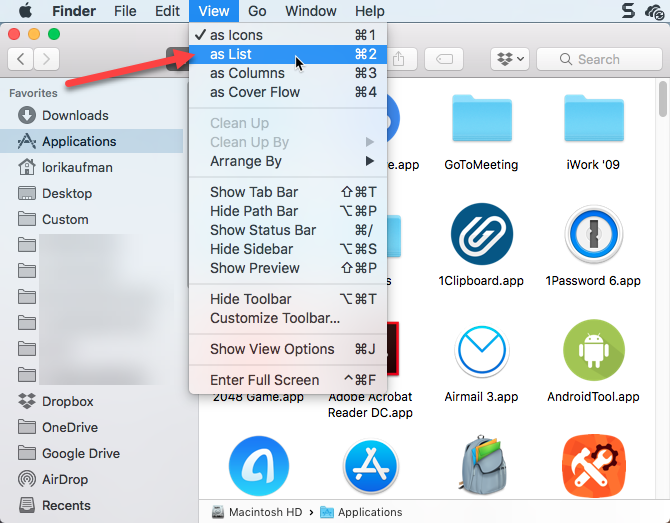
Some apps are in subfolders in the Applications folder. To display apps in subfolders, expand the folders you’d like to include by clicking on the triangle icon to the left of the folder.
Once you’ve expanded all the folders you want, hit Cmd + A to select all the items in the Applications folder. Then press Cmd + C to copy the list.
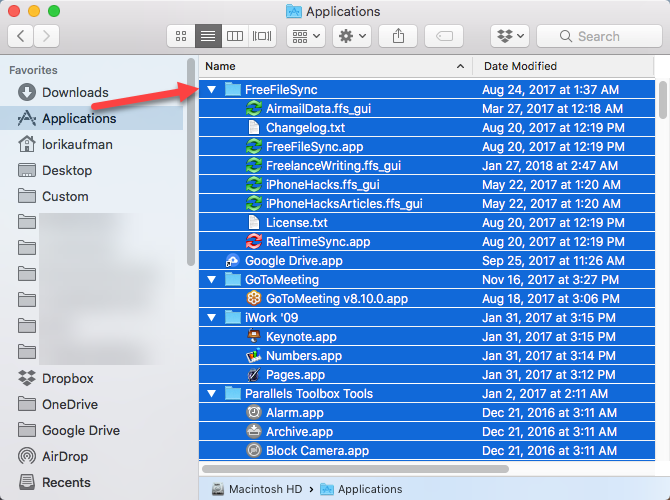
Open a new document in TextEdit. Then go to Edit > Paste and Match Style, or hit Cmd + Option + Shift + V.
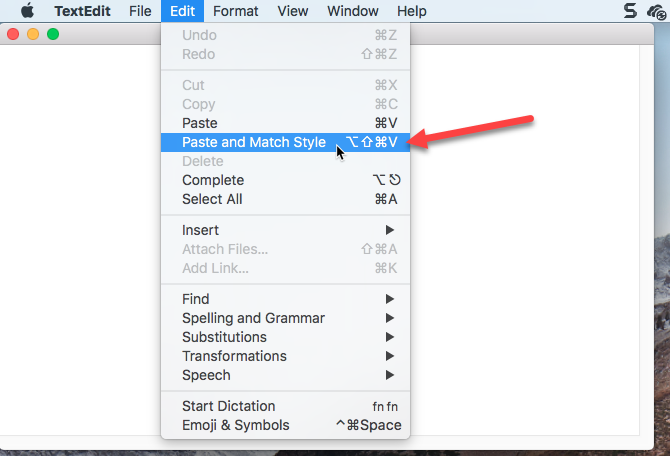
All the apps in Finder’s Applications folder, including apps in expanded folders, are pasted into the TextEdit file. Some of the files in the subfolders may not be apps. You can go through the list and delete any files that do not end in .app.
Hit Cmd + S to save this file as either a TXT or RTF file. You should copy this file to an external or network drive so it’s available for use once you’re no longer using your current machine.
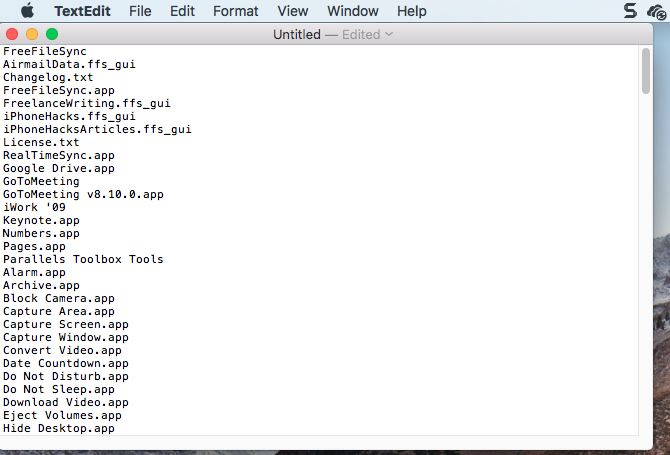
2. List All Apps Using the Terminal
If you like using the Terminal, rather than Finder, you can generate a list of the apps in the Applications folder using a command. Launch a Terminal window (from Applications > Utilities) and type the following command at the prompt:
ls -la /Applications/ > /Users/[USERNAME]/InstalledApps/InstalledAppsTerminal.txt
This generates a detailed directory listing of the Applications folder and writes it to a text file at the path specified. Make sure to replace USERNAME with yours, and feel free to change the path and file name if you like.
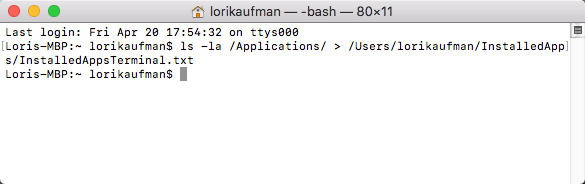
The -la attributes tells the system to show a detailed list of all files in the folder (-l), including hidden files (-a). This provides a more detailed list than the Finder and TextEdit method discussed in the previous section.
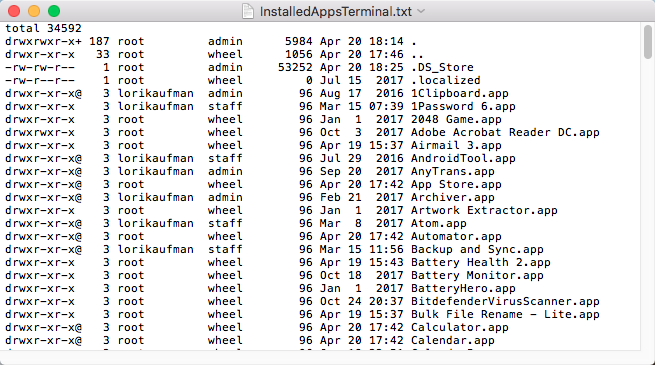
3. List All APP Files Everywhere Using Terminal
Sometimes apps are installed in locations other than the Applications folder, especially if you download apps from outside the App Store. In this case, you can generate a list of apps installed anywhere for any user and in any folder using a command in the Terminal.
Launch a Terminal window (Applications > Utilities) and type the following command at the prompt:
sudo find / -iname '*.app' > /Users/[USERNAME]/InstalledApps/InstalledAppsOnSystemTerminal.txt
This finds any APP file on your system, ignoring case (-iname), and sends the results to the specified text file. Remember to replace USERNAME with yours and change the path and file name if you wish.
You can also limit the results to a specific folder by replacing the slash (/) after find with the path to the folder to search.
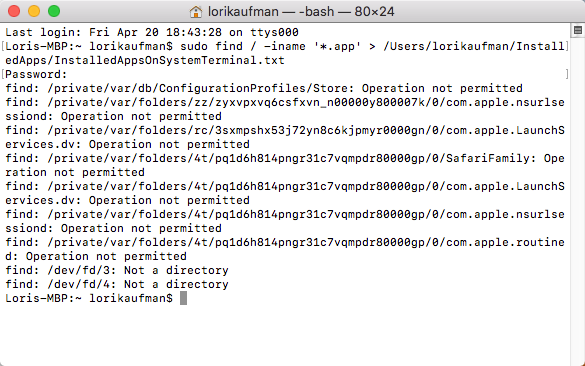
There’s a chance you’ll see some Operation not permitted messages. This is because the find command searches the entire system, and some areas of the system don’t allow access. You may also see the Not a directory message. Don’t worry about either of these—you’ll still get a list of the APP files on your system.
The list includes the full path to each file.
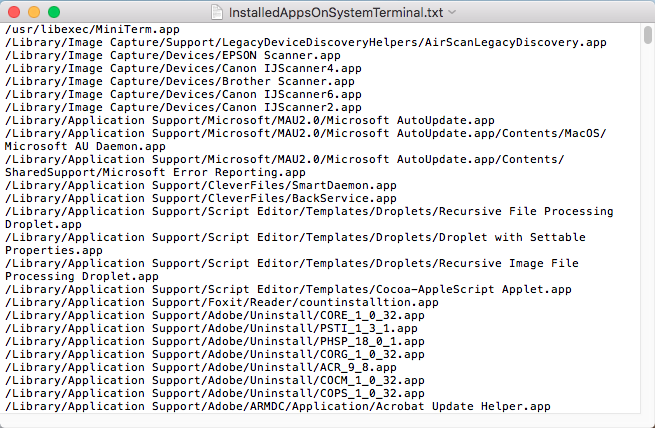
4. List All Mac App Store Apps Using Terminal
You might want to know which apps you’ve installed just from the Mac App Store. To generate this list, launch a Terminal window (Applications > Utilities) and type the following command at the prompt:
find /Applications -path '*Contents/_MASReceipt/receipt' -maxdepth 4 -print |\sed 's#.app/Contents/_MASReceipt/receipt#.app#g; s#/Applications/##'
This command looks in the Applications folder, then goes into the receipts folder for each app (which is in the package contents of every app) to see which apps have a receipt from the Mac App Store. Hopefully, you didn’t purchase any apps that are a waste of money.
The results of the search are listed in the Terminal window. I tried to redirect the results to a text file, but that didn’t work with this command. However, you can easily select the list of APP files and copy it (Cmd + C). Then you can paste it into a document in TextEdit, or another document app, and save the list.
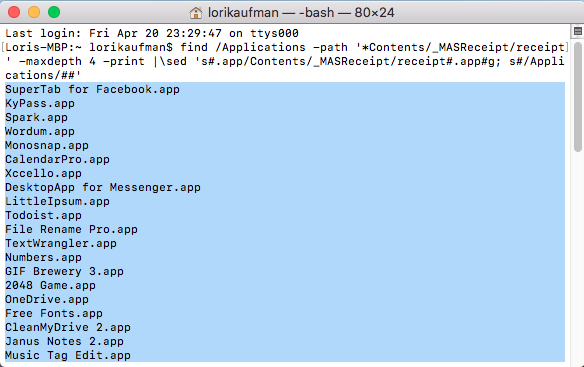
Back Up Your Mac App Lists
With the four methods we discussed, you could get up to four different lists of apps. So it’s probably a good idea to use multiple methods to generate more than one list of apps to be sure you know all the apps installed on your Mac.
Remember to store your lists of apps on an external or network drive so you have it when setting up your new Mac or the reinstalled system on your current Mac. Text files are a good choice of format for your lists. Since TextEdit or any other text editor can read them, you won’t need to install special software.
Whatever the situation, it’s a good idea to back up your lists manually or include them in your Mac backup solution.
 Logging you in...
Logging you in...

