10 Essential Vivaldi Browser Tips & Tricks for Speed and Productivity
If you’re a web power user, you need to be using Vivaldi.
Chrome is designed for the everyman, Firefox is for the security and privacy conscious, and Safari is only available to use on Apple platforms. They’re all relatively simple, and while you can add more functionality using extensions, too many extensions can make things bloated and slow down performance.
On the other hand, Vivaldi comes with advanced built-in features that are constantly updated and optimized. Some of its best features aren’t even available as extensions in other browsers! Here’s why Vivaldi is a dream for power users.
1. Save Tabs for Later Using Tab Sessions
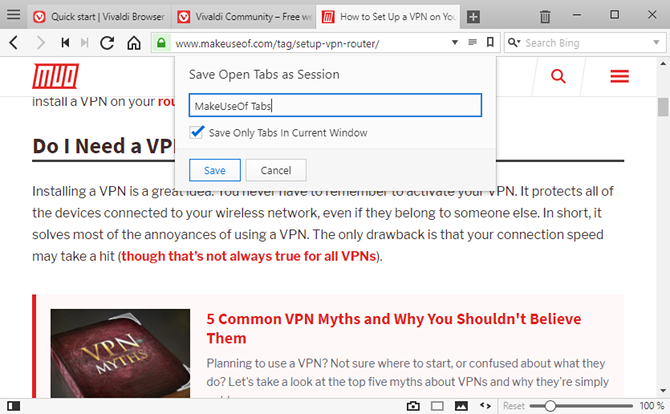
For power users, browser tab management can be more trouble than it’s worth. That’s why tab overload has always been an issue for me: I constantly open up new tabs and tell myself I’ll “read them later”—but I open them faster than I read them, and before long I’m lost in a sea of 50+ tabs. Maybe you can relate.
Vivaldi’s Tab Sessions can help. Just go to File > Save Open Tabs as Session, name the session, and click OK. That’s it! If you only want to save a handful of tabs, just drag them into a separate window, then save the tabs only for that window. If you’re using Vivaldi Sync, you can even open your sessions on another device.
To restore a saved session, go to File > Open Saved Sessions.
2. Organize Tabs Into Tab Stacks
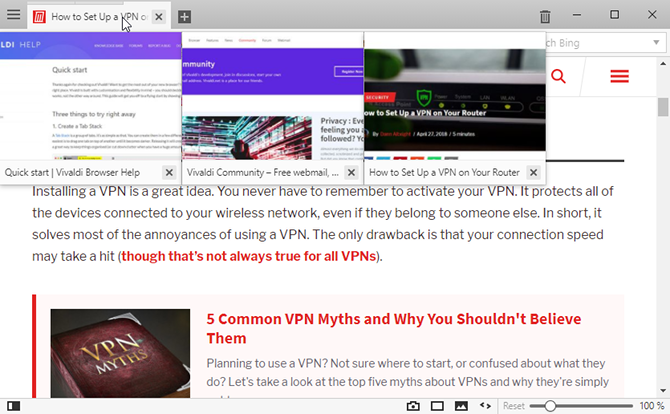
Another way to deal with tab overload is to combine multiple tabs into a single tab using Vivaldi’s Tab Stacks feature. Once combined, the Stack acts like a tab with its own internal tabs, and you can still switch between those internal tabs like normal. This is incredible for organization, basically allowing you to categorize your tabs.
To create a Stack, drag a tab over another tab, wait until it turns dark, then drop it. To dissolve a Stack, you can right-click on it and select Ungroup Tab Stack. Or you can just drag-and-drop individual tabs from within a Stack to outside the Stack.
3. Split View Tabs With Tab Tiling
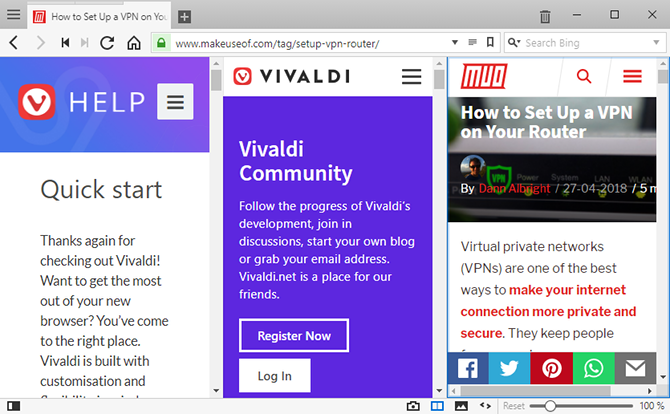
In most browsers, if you want to view several pages side by side, you have to open up multiple windows. Vivaldi makes things a lot easier with Tab Tiling.
Once you’ve created a Tab Stack, right-click the Stack and select Tile Tab Stack. Now whenever you select the Stack, you’ll see all of the pages in that Stack shown side by side. You can navigate away to another tab then come back to the Stack and it’ll still be tiled. Using the tile settings icon in the Status Bar, you can change between options for displaying horizontally, vertically, or as a grid.
If you’ve rather tile individual tabs, select multiple tabs by holding Ctrl and then clicking on the tabs you want to tile, then right-click on any of the selected tabs and click Tile Tabs. Revert to normal by right-clicking on a tab and clicking Untile Selection.
4. Better Browsing With Sidebar Tabs
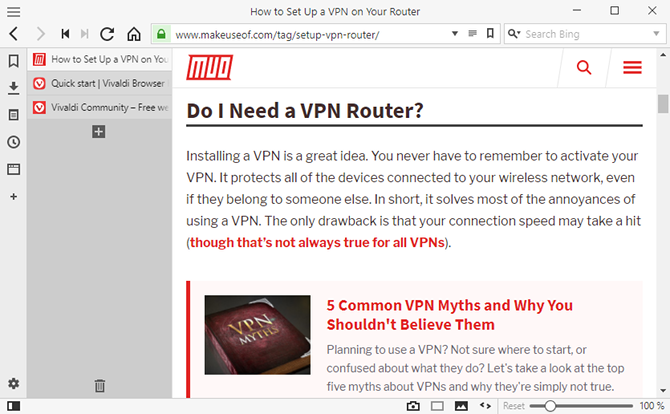
When you first installed Vivaldi, you probably chose to have the tab bar at the top during setup. This is, after all, how every other browser and application does it, so it makes the most sense to do it in Vivaldi too, right?
Maybe not!
If you go to Vivaldi’s Settings, navigate to the Tabs page and you’ll be able to change the Tab Bar Position. I highly recommend using either Left or Right, which causes tabs to appear vertically stacked. This is more productive because it lets you fit many more tabs on screen at once, so navigating is much easier.
But you’ll also want to go down to the Tab Display settings and uncheck the box labeled Show Tab Thumbnails. When thumbnails are enabled, the tabs are just way too big and take up too much space.
5. Dock Always-Open Pages
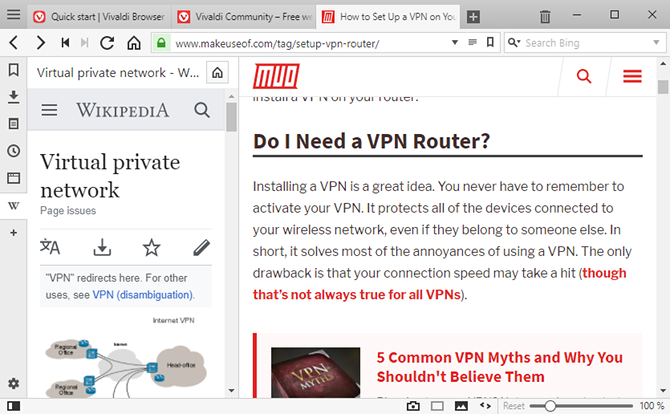
Do you have certain tabs that are ALWAYS open? Examples might include Gmail, Slack, Discord, Trello, TickTick, etc. Most users opt to Pin Tab so they can’t be closed, but the downside is that you still have to click on a pinned tab to see that page.
If you turn those always-open pages into Web Panels instead, you can keep them open while browsing tabs normally. One neat use is to have a search engine Web Panel so you can simultaneously search while working on whatever you’re working on. Web Panels are also good for reference pages, such as Wikipedia or API documentation.
To add a Web Panel, make sure the Panel Bar is open by clicking Show Panel at the bottom left of Vivaldi. In the Panel Bar, click the Add Web Panel button to add the current tab/page as the Web Panel, or type in the specific URL you want.
6. Fast Search With Search Engine Nicknames
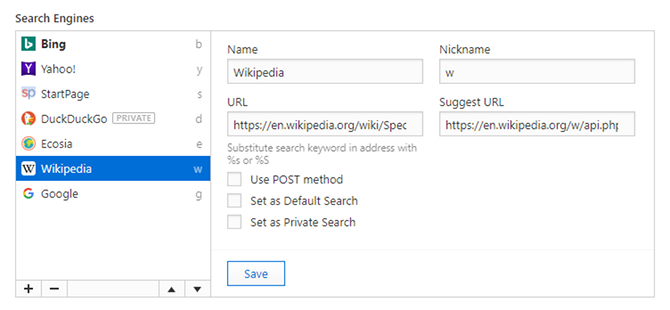
Let’s say you’ve set Bing as your default search engine so you can reap daily Microsoft Rewards points, but sometimes you don’t get the best results. Instead of wasting time navigating to google.com, you can use a search engine nickname.
For example, while typing “allergy symptoms” in the Address Bar searches Bing, you can instead type “g allergy symptoms” to specifically search Google.
Vivaldi comes with several default search engine nicknames, including Wikipedia and Ecosia, but you can create your own too. In fact, it works with any page that takes URL parameters, not just search engines. For example, you could create a Twitter nickname for visiting Twitter users (e.g. “t makeuseof”).
7. Take Notes While You Browse the Web
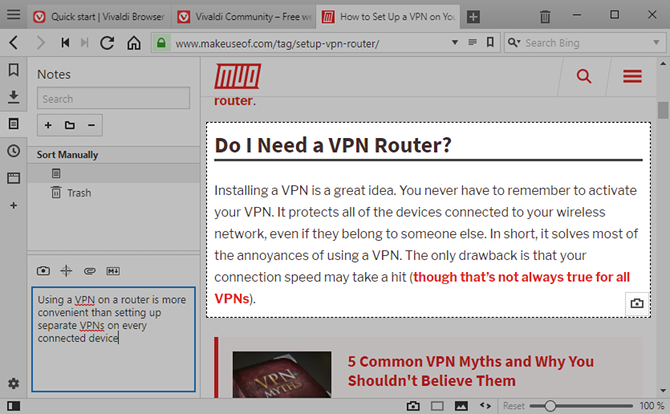
The Notes feature in Vivaldi is a bit unusual so it might take getting used to, but once you’re comfortable with it, you’ll wonder how you lived without it. It’s as revolutionary as web bookmarks and browser tabs were when they first debuted.
In the Panel Bar (click Show Panel at the bottom left if you don’t see it), select the Notes Panel to see your notes. Here you can create and delete Notes as well as create folders for organizing your Notes.
Notes are formatted using Markdown. You can associate individual Notes with a particular URL, attach screenshots or other images, and search all your Notes at any time.
8. Read Articles Without Ads
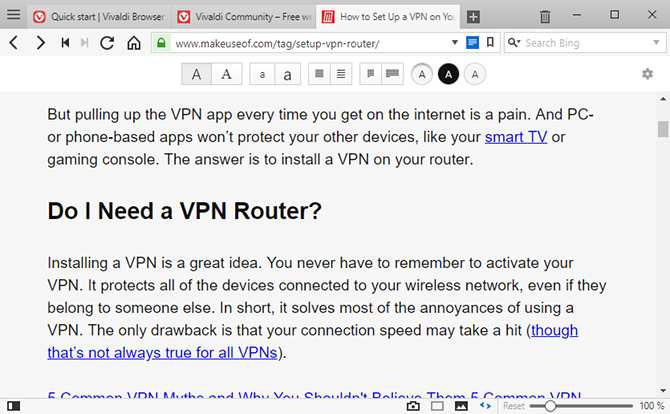
Suppose you’re an upstanding, lovable person who doesn’t use ad-blockers because you know how damaging they can be to content creators. But every so often, you come across an article laden with ads. Frustrating, isn’t it?
That’s when you should use Vivaldi’s Reader View feature, which takes the article content, strips away everything else, and presents it in an easy-to-read manner. Just click the Reader icon next to the Address Bar to toggle Reader View.
9. Use Quick Commands, Not Keyboard Shortcuts
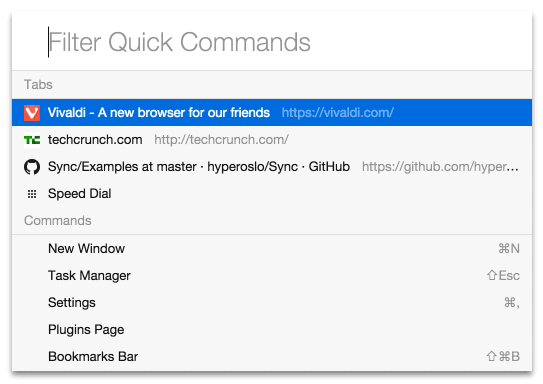
There’s nothing wrong with using keyboard shortcuts, but Vivaldi offers a much more productive solution in its Quick Commands feature. Instead of having to memorize a thousand different shortcut combination, Quick Commands lets you type out the action you want to do. It doesn’t get easier than that.
Just press F2 to open the Quick Commands prompt, then starting typing. For example, “Task Manager” to launch the Vivaldi Task Manager. Use the arrow keys to select between multiple results. You can also use the Quick Commands prompt to run a web search, which is faster than using the mouse to first click on the Address Bar.
10. Create Custom Mouse Gestures
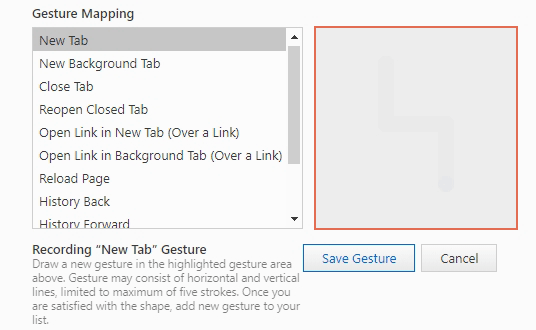
For frequently used actions—we’re talking about things you do dozens of times every day—you should get in the habit of using Mouse Gestures. It works like this: hold down right-click, draw the gesture associated with an action, then let go.
Vivaldi comes with a bunch of default mouse gestures, but you can create your own and associate them with any of Vivaldi’s actions. Custom Mouse Gestures make it possible to effectively browse the web one-handed using nothing but a mouse.
What Do You Like Most About Vivaldi?
In addition to all of the above, note that Vivaldi is a Chromium-based browser so you’ll benefit from a lot of the underlying security and usability features that are found in other Chromium-based browsers like Chrome, Opera, and Brave.
Download: Vivaldi (Free)
While Vivaldi is mostly used on Windows desktops and laptops, it’s also a strong browser option for Raspberry Pis and one of the best browsers for Linux power users. If you aren’t using Vivaldi yet, now’s the best time to start. It’s really good!
 Logging you in...
Logging you in...

