How to Chop Down a 20,000 Email Inbox to Zero in 30 Minutes

Between promotions, newsletters, notifications, and everything else that comes flying into your inbox every day, it’s very easy to accumulate too many emails. If you don’t have time to deal with it, you could find yourself sitting on an inbox with upwards of 20 to 30 thousand messages.
Somewhere in there, you’ve got important messages you don’t want to lose. But how do you empty out the clutter without tossing out the baby with the bathwater?
If you follow the process outlined in this article, you can get yourself down to inbox zero in at least 30 minutes. At the most, one hour. Want to give it a try? Open up your bloated inbox, and follow along.
The Bloated Gmail Inbox
Introducing, the inbox of a very busy person.
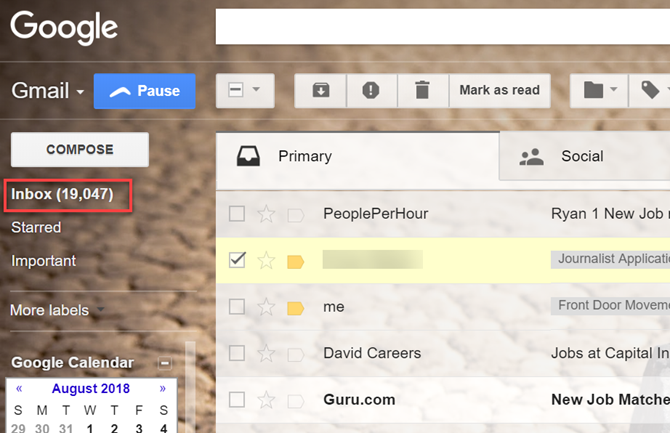
That’s right. Almost 20,000 unread email messages. Those are only the unread ones. The total size of my email account before starting this process was pushing 35,000 messages.
So, the first thing to do is chop off the low hanging fruit.
Toss Out the Trash
It should go without saying that you need to take out the trash often, not only at home but in your Gmail inbox as well.
Click on your Trash in the left navigation bar, click the “select all” box at the top of the message list, and then click on the “All conversations” link listed before the first email.
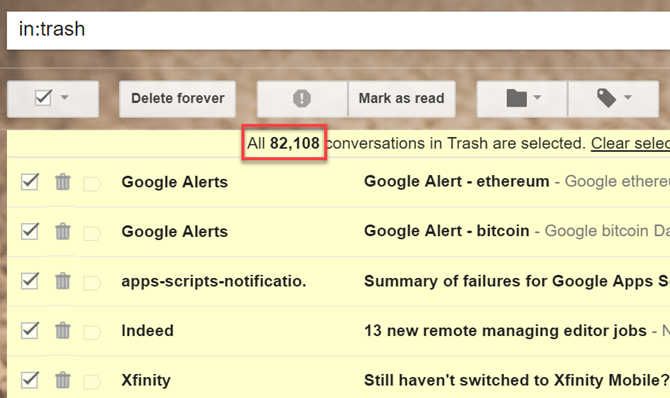
Then click on Delete Forever.
Next, go after Gmail spam. In the navigation field, click on the Spam link, and then click on “Delete all spam messages now”.
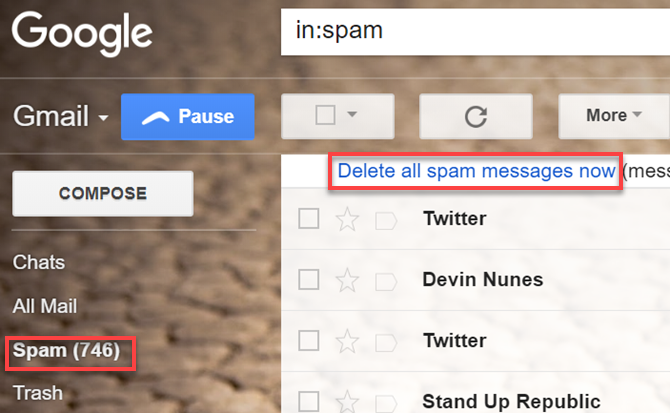
Feels good, right? We haven’t really put a dent in the inbox yet, but it’s a great feeling to start cleaning your inbox after you’ve taken out the trash.
Now for the next level of low hanging fruit.
Social and Promotions
If you’re using Google’s default style Gmail inbox, then you’ll see Social and Promotion tabs at the top of your inbox.
Click on each of these and scroll down through the list looking for large volumes of duplicates.
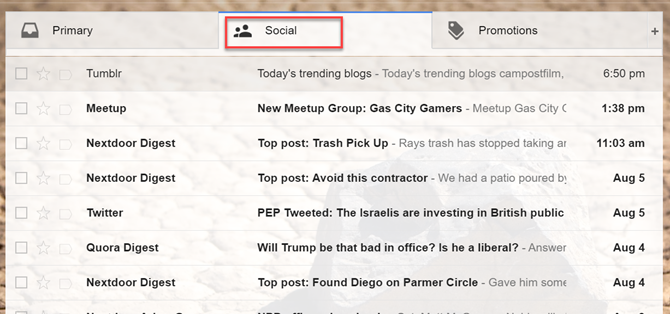
These are the culprits that are filling up your inbox every day.
When you find them, open the email and find the Unsubscribe link near the top or bottom of the email.
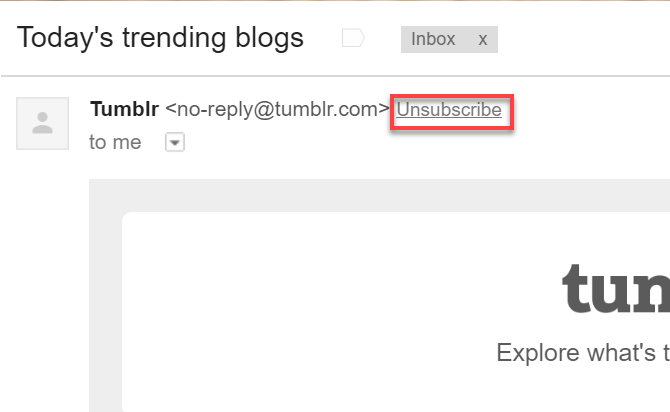
Only go through the first few pages of Social and Promotion posts looking for large groups of duplicates. Just wiping out your most recent newsletters will drastically reduce the amount of email filling your inbox every day.
Don’t spend too much time doing this, because there are bigger fish to fry right now. After you’re done with this article, you’ll want to go through Sandy’s article on mastering Gmail inbox anxiety to prevent yourself from getting into this mess all over again.
Once you’ve unsubscribed from the most common emails, click on the Select All icon at the top again, and click on the “Select all conversations” link at the top.
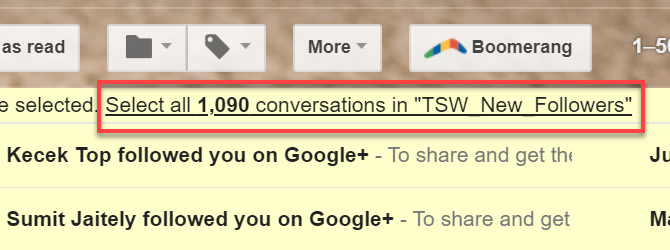
Click the trash icon to delete them all.
Repeat the same process on the Promotions tab. By the time you’re done deleting all of these, you’ve likely already chopped your inbox down by a few thousand.
And you’re only getting warmed up.
Backup and Delete Labeled Emails
Years ago, I used to be part of a team that conducted online investigations. Over the time I was there I accumulated a few thousand emails—all of them applied with a special Gmail label of the incoming, linked email address.
The address closed in 2015 but I never bothered deleting all of those emails.
You’ve likely created all sorts of labels years ago. Maybe you even automated the process with filters for incoming emails. All of those emails are just sitting there wasting space.
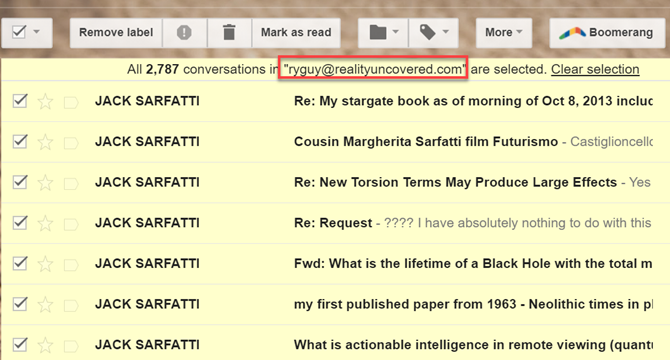
You can’t just delete labeled emails in bulk, because you labeled them for a reason. Maybe they contain years of research, or they’re a historical archive of some work you did that you just don’t want to lose.
Back Up Important Labeled Emails
Luckily, it’s very easy to back up all those emails in bulk using Google’s account export feature.
Google offers a Download Your Data page for every service in your Google account.
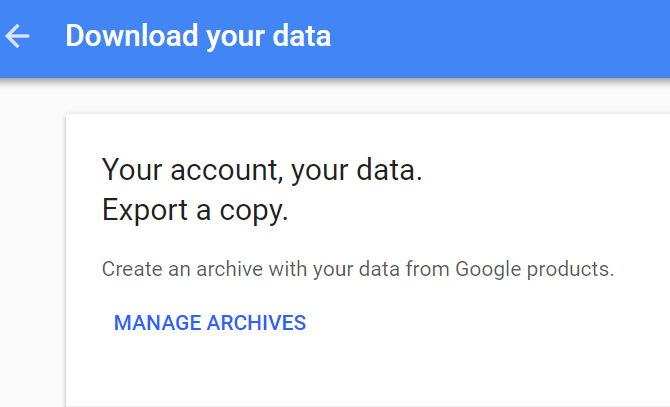
Click on Manage Archives link, and then click on Create New Archive.
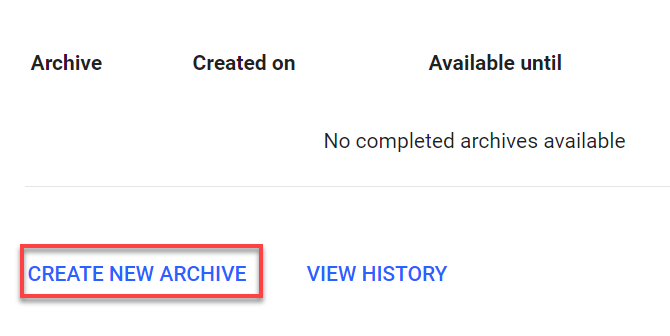
Scroll down to your list of accounts and click Select None to deselect all accounts.
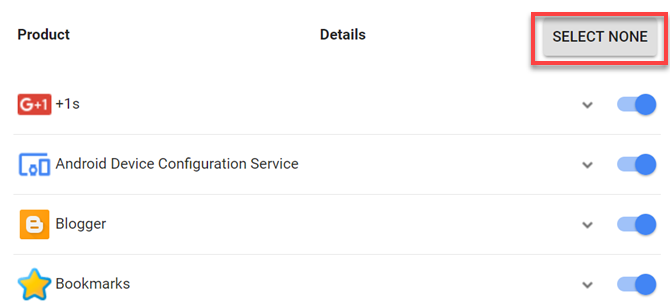
Then scroll down to your Gmail account, and click the switch to enable that service only.
Click the dropdown arrow, and click on Select labels.
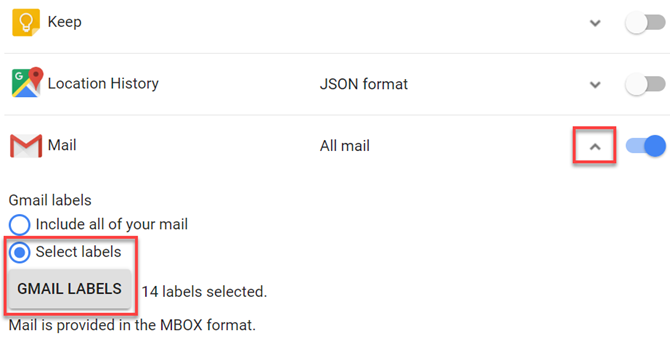
Go down the list of labels you’ve created in your Gmail account, and select all of the ones you want to take a full backup of.
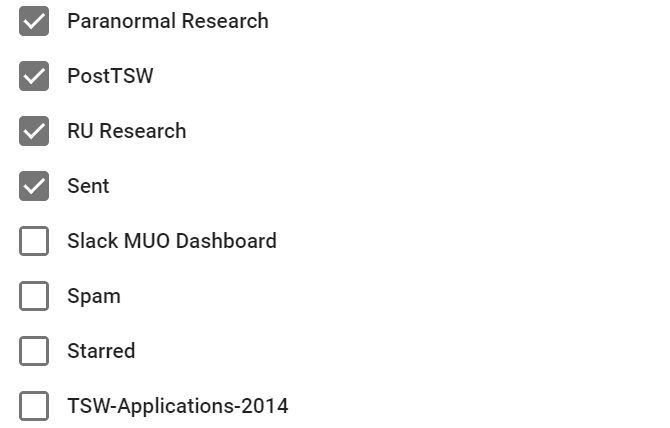
Under the list, you can select the compressed file format and the max archive size.
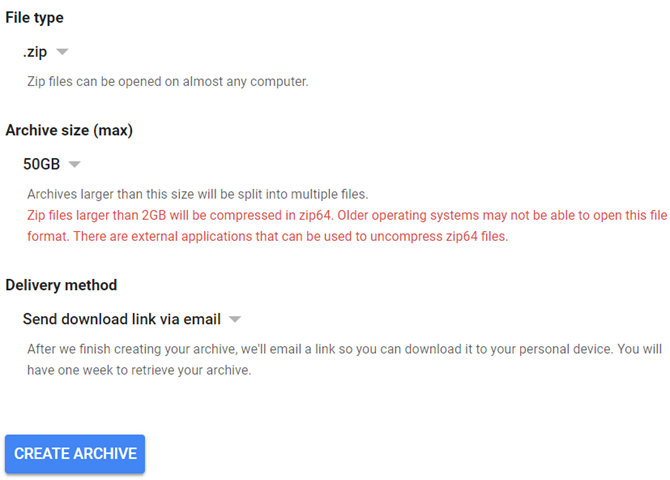
Finally, click the Create Archive button.
Google will email you that it’s started taking your archive. It could take a few hours or even a day, but eventually, you’ll receive a follow-up email when the archive is ready to download. The download link will be right in the email message.
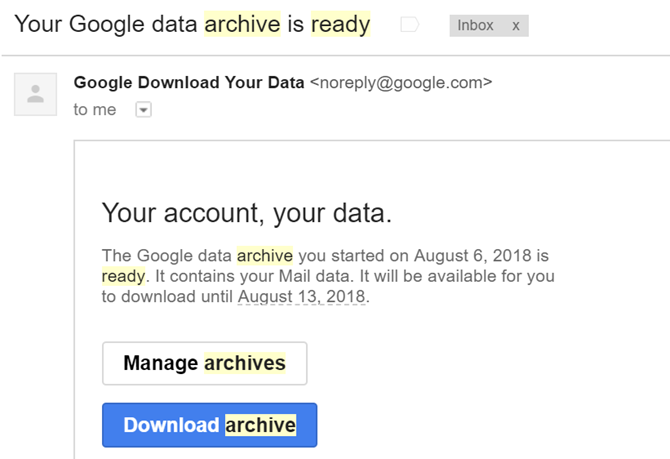
Once you’ve downloaded and saved your email archive someplace safe, you’re ready to start wiping out labeled emails.
Delete Labeled Emails and Labels
Back in your Gmail inbox, click on each label so the emails display, and select All from the select list.
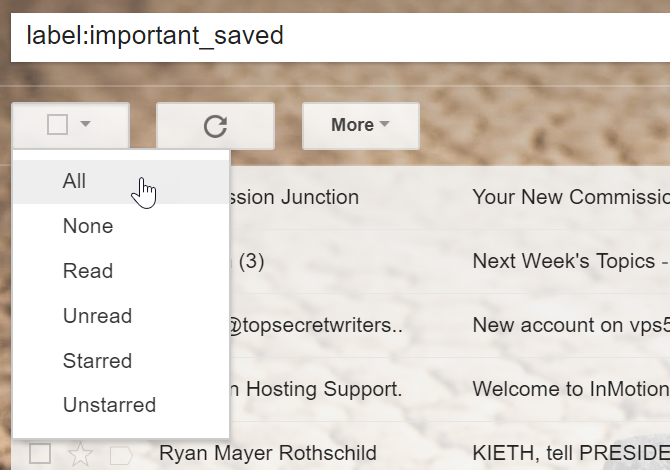
Remember to select all conversations like you did before.
Click the trash icon to delete all of those emails.
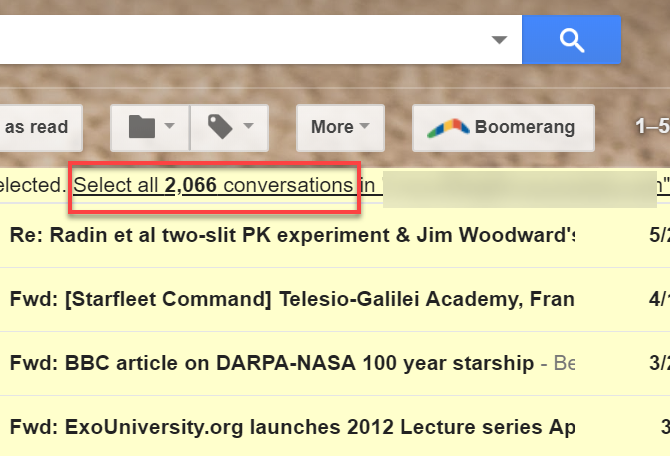
If you’re lucky, you’ll come across labels with thousands of emails you can clean out of your inbox now that you have a backup.
Once you’ve cleaned out all of the emails, don’t forget to delete all those old labels. Just click the dropdown on the right side of the label name and choose Remove label from the list.
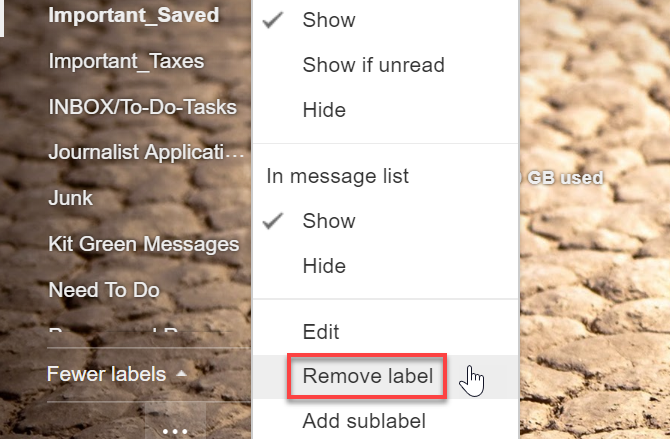
At this point, you should have already chopped down the size of your inbox significantly. But let’s not hold back. We’ve got a few more tricks up our sleeves.
Delete Old Emails
If you have tens of thousands of emails, the odds are pretty good that even the emails that used to be important four or five years ago aren’t very important anymore.
Now’s the time to really dig deep and clean house. Let’s get rid of those very old emails.
To do this, just type “older_than:2y” in the Gmail search field. You can set any time limit you want by changing 2 to whatever number of years of email you’d like to keep.
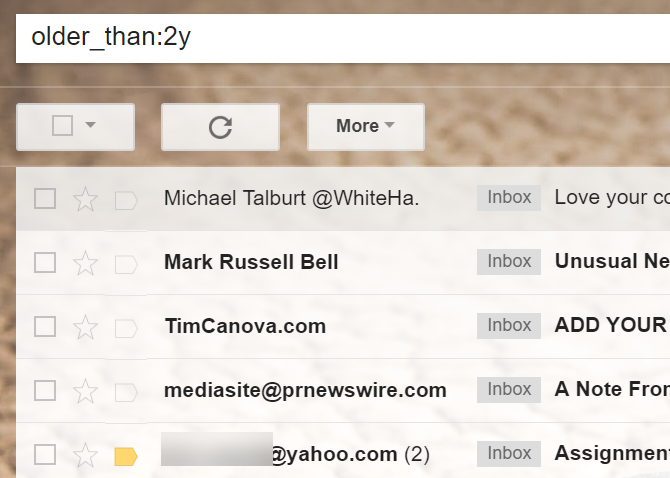
Just remember that whatever volume of emails you “keep”, you’re going to have to sort through at the end to pull out the truly important ones. So make this timeframe as small as you’re comfortable with.
Select All emails, and select all conversations, then click the Trash icon just like you’ve been doing all along.
After that, your email inbox of tens of thousands should be getting down into at last the single thousands by this point.
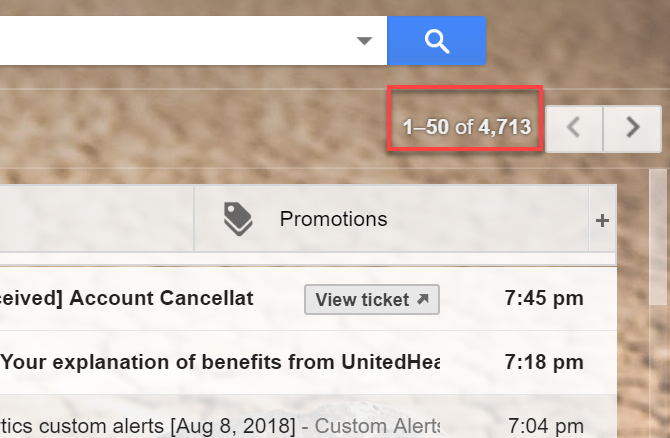
At this point, it’s time to take a slightly more selective approach to clean up the remaining mess.
Clean, Sort, and Organize
First, consider that any email you haven’t actually opened beyond a couple of weeks ago, you’re probably never going to open.
You can quickly clean those up by searching for all unread emails older than ten days.
In the search field, just type “is:unread older_than:10d”.
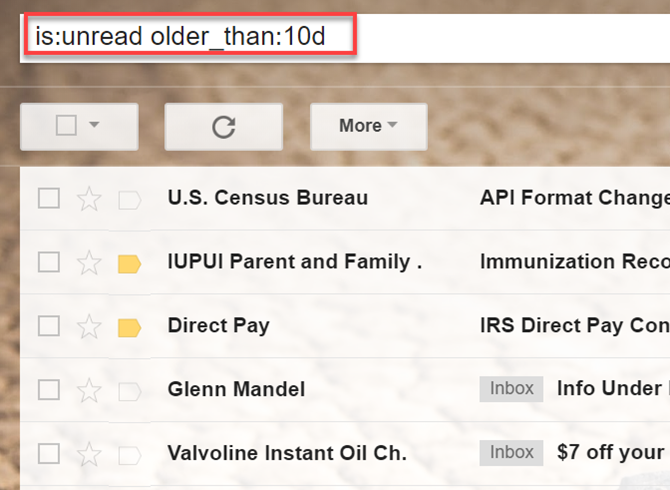
Select and delete all of those listed emails.
Another approach to trim down the remaining list of emails even further is to search for typical spam or promotional subject lines. You can do this by typing searches like “subject: deal”, “subject: giveaway” or “subject: last chance”.
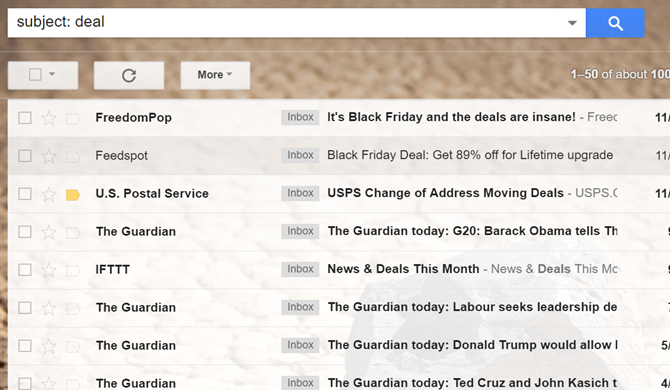
Every search should turn up well over 100 emails at a time. Just keep wiping them out.
Finish Off Your Inbox
At this point, your mountain of tens of thousands of emails should be pared down to a much more manageable size. You’ve now concentrated your inbox to mostly email messages that are important to you and that you may want to keep.
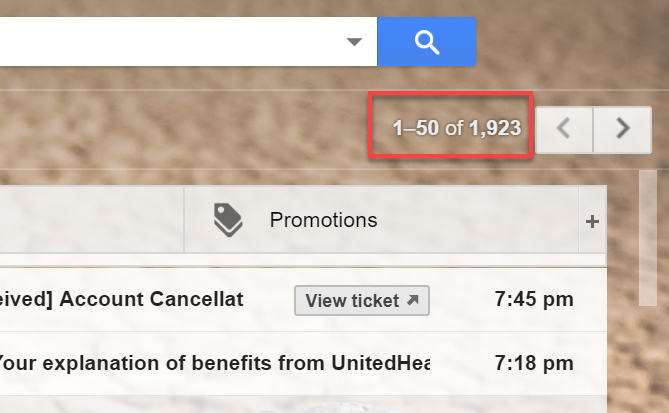
Next, start scrolling through the remaining emails. When you spot important emails you want to keep, just drag them over to the labels you’ve created for them (or create new labels if they don’t exist yet).
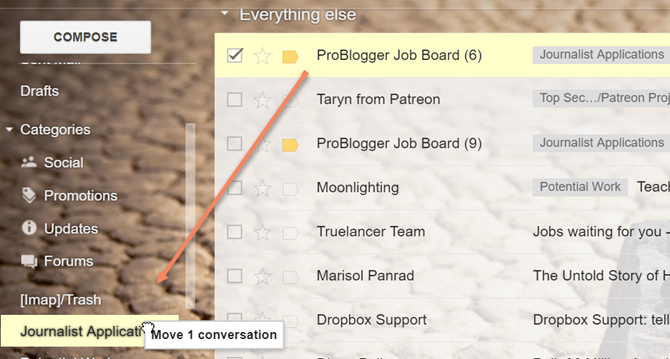
This sounds like a chore, but visually scanning a page of emails at a time should only turn up a few you actually want to keep. Then you can select all emails on that page and delete them all. This will wipe out 50 or so emails at a time.
Remember, whenever you notice a repeat sender turning up, open the email and click the dropdown arrow next to the reply button. From this list click “Filter messages like this”.
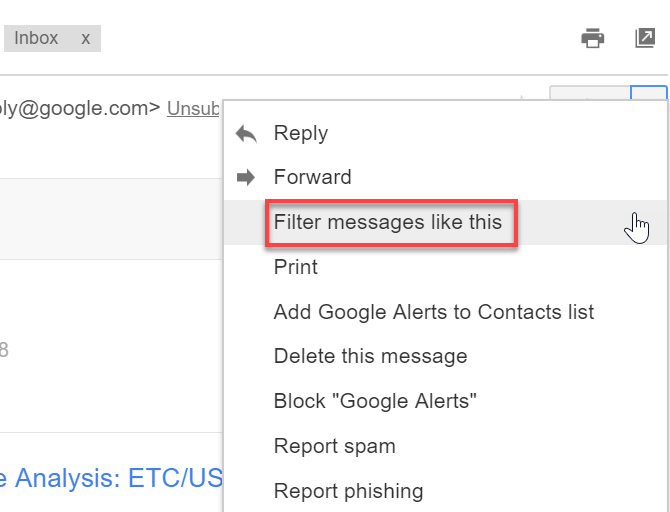
Then select all and delete the list of matching emails that show up.
By labeling, filtering, and deleting big blocks of emails, you’ll have that list of just over 1,000 emails down to that miraculous inbox zero in no time.
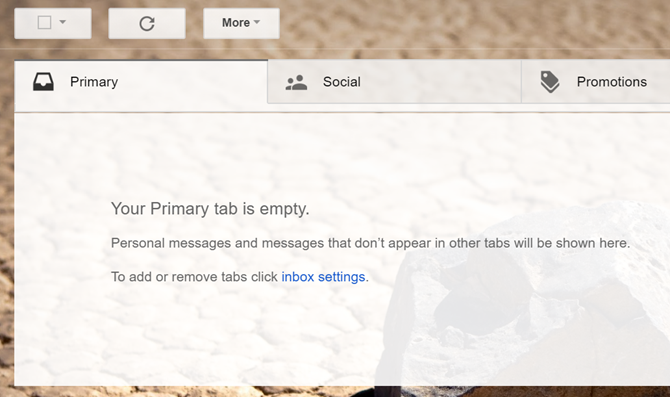
It’s a tremendous feeling seeing that “empty” note in the inbox, especially when you’ve gone years without seeing it!
Don’t Let the Beast Grow
Now that you’ve taken the time to finally get that giant beast of an inbox under control again, it’s important to keep it from growing too big again. The best way to do that is to study all of the features Gmail has available to keep things organized and streamlined.
You can learn about those features in our Power User Guide to Gmail, and never face having to go through this process again.
Image Credit: Nomadsoul1/Depositphotos
Read the full article: How to Chop Down a 20,000 Email Inbox to Zero in 30 Minutes
 Logging you in...
Logging you in...


